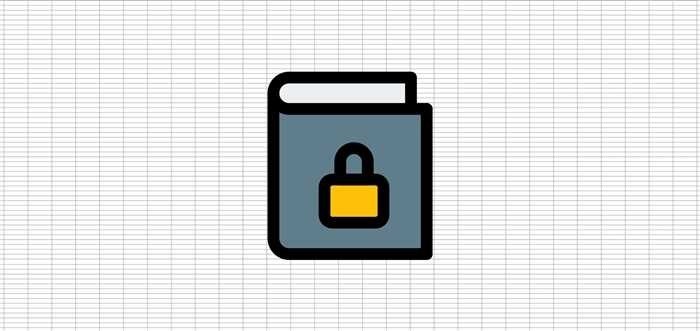
Документы Excel часто содержат конфиденциальную информацию, поэтому иногда они защищены ограничениями доступа. Эти ограничения не позволяют пользователям просматривать или редактировать содержимое документа, если им не предоставлены определенные разрешения. В этом руководстве мы рассмотрим, как восстановить доступ к файлу Excel, который был заблокирован для просмотра или редактирования из-за этих ограничений.
Для тех, кому необходимо изменить или проанализировать данные в защищенной рабочей книге, существует множество способов настроить параметры и снять ограничения. Будь то редактирование структуры документа или изменение параметров безопасности, цель состоит в том, чтобы разблокировать содержимое для дальнейшего использования. Важно знать о различных методах, в зависимости от того, нужен ли вам доступ ко всему документу или только к определенным листам.
Прежде чем приступить к выполнению каких-либо действий, убедитесь, что у вас есть соответствующее разрешение на внесение изменений. Обход шифрования или любого вида защиты без разрешения может привести к осложнениям. Однако если у вас есть законные права доступа, внимательно выполните следующие шаги, чтобы снять ограничения и вернуть полный контроль над рабочей книгой.
Как снять защиту с документа электронной таблицы
Работа с зашифрованными электронными таблицами часто ограничивает доступ к их содержимому, будь то просмотр или редактирование. В ситуациях, когда необходимо снять защиту с документа, важно выбрать подходящие параметры, чтобы восстановить полный доступ, не повредив структуру файла. В этом разделе мы расскажем вам о том, как отключить ограничения, наложенные на эти документы.
Шаги по отключению защиты листов
Чтобы изменить настройки для редактирования или просмотра, следуйте следующим инструкциям:
- Откройте электронную таблицу и перейдите на вкладку с настройками, связанными с безопасностью.
- Выберите опцию для снятия защиты листа; если появится запрос, введите требуемый код.
- После проверки возможность редактирования должна быть восстановлена.
Настройка параметров шифрования документов
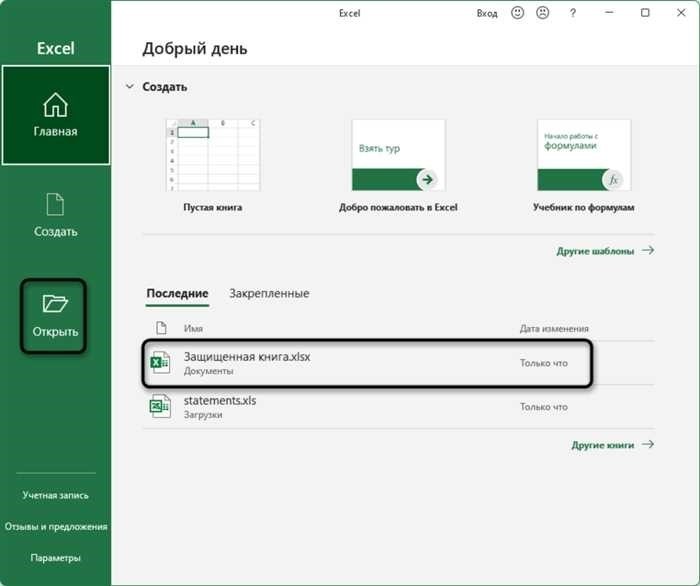
Если весь файл заблокирован, изменение уровня шифрования позволит получить доступ. Для этого перейдите к параметрам безопасности документа и выполните необходимые настройки:
| Действие | Подробности |
|---|---|
| Открыть меню безопасности | Перейдите к настройкам безопасности файла через меню параметров. |
| Отключить шифрование | Найдите параметры шифрования и удалите все примененные ключи безопасности. |
| Сохранить изменения | Убедитесь, что изменения сохранены, чтобы применить новые настройки доступа. |
Важно отметить, что для снятия ограничений доступа может потребоваться ввести ключ, связанный с документом. Убедитесь, что у вас есть правильные учетные данные при запуске этого процесса.
Снятие защиты с помощью настроек
Чтобы обеспечить полный доступ к рабочей книге или листу без ограничений, необходимо отключить защиту, ограничивающую редактирование или просмотр содержимого. Такой подход позволит вам открыть документ со всеми доступными функциями, избежав необходимости вводить пароль.
Чтобы отключить защиту, начните с открытия рабочей книги и перейдите к нужному разделу в настройках. Важно отметить, что снимать подобные ограничения следует осторожно, чтобы сохранить целостность документа.
- Откройте документ: Убедитесь, что файл доступен и готов к редактированию. Убедитесь, что у вас есть соответствующие разрешения на изменение файла.
- Перейдите к настройкам защиты: В меню найдите параметры, связанные с защитой листа или рабочей книги.
- Отключить защиту: Найдя нужный параметр, вы можете отключить защиту для редактирования, просмотра или и того, и другого. Это позволит получить свободный доступ к содержимому файла.
- Сохранить изменения: После снятия защиты сохраните документ, чтобы изменения были применены навсегда. Убедитесь, что документ остается доступным без ограничений безопасности.
Выполнив эти действия, вы обеспечите полный доступ к документу и возможность его редактирования, не требуя ввода дополнительного кода или пароля. Этот метод предлагает простой способ эффективного и безопасного управления доступом к содержимому файла.
Снятие защиты листа или рабочей книги
Если вы обнаружили, что лист или весь документ защищен, что ограничивает доступ к его содержимому, есть несколько способов получить доступ для редактирования или просмотра. Такая защита часто служит для защиты важных данных, но может стать препятствием, если вам нужно внести необходимые изменения.
Чтобы приступить к работе, убедитесь, что файл открыт и доступен. Перейдите к настройкам, позволяющим снять защиту с листа или рабочей книги. В этом процессе может появиться запрос на ввод кода авторизации для отключения шифрования. Этот шаг очень важен для обеспечения полного доступа к содержимому файла.
Чтобы изменить или просмотреть документ без ограничений, необходимо сначала снять защиту. Настройка безопасности обычно требует ввода ключа авторизации, но некоторые сценарии позволяют получить доступ без таких запросов. После этого содержимое становится полностью доступным для редактирования и чтения.
В некоторых случаях может потребоваться манипулирование файлом с помощью внешних инструментов или сценариев, особенно при работе с более сложными защитами. Однако для общего использования стандартных настроек в документе должно быть достаточно, чтобы отключить режим блокировки и обеспечить неограниченный доступ.
Редактирование кода документа для снятия защиты
Для начала нужно открыть файл в совместимом текстовом редакторе. Большинство современных электронных таблиц хранятся в сжатых форматах, поэтому переименуйте файл, изменив его расширение на «.zip», а затем извлеките содержимое. В извлеченных папках перейдите в каталог «xl», где находятся соответствующие файлы листов. Каждый лист рабочей книги имеет свой собственный XML-файл, который можно изменять.
В этом XML-файле найдите специальные теги, связанные с настройками защиты. Например, строки, содержащие «sheetProtection» или аналогичные термины, должны быть скорректированы или удалены. Убедитесь, что вы не изменяете критические части структуры файла, так как это может привести к его повреждению.
После внесения изменений сохраните файл и сожмите его содержимое в ZIP-архив. Восстановите исходное расширение файла и откройте его в программе электронных таблиц, чтобы убедиться, что защита снята. Всегда создавайте резервную копию, прежде чем приступать к редактированию кода документа, так как ошибки могут привести к необратимым проблемам с файлом.