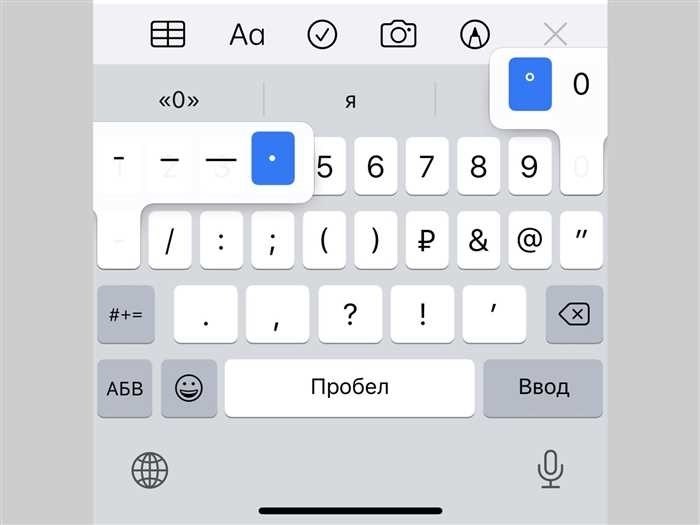
Когда дело доходит до набора текста на iPhone, большинство людей придерживаются привычных букв, цифр и основных знаков препинания. Однако клавиатура iPhone предлагает множество специальных символов и знаков, которые не видны сразу. Если вам нужно использовать различные типы кавычек, точку или даже римские цифры, есть простые способы получить доступ к этим скрытым опциям. Если вы научитесь находить и использовать эти символы, вы сможете улучшать свои текстовые сообщения, электронные письма и документы всего несколькими дополнительными нажатиями.
Для тех, кто хочет внести разнообразие в свое текстовое общение, знание того, как получить доступ и использовать эти дополнительные символы, может быть невероятно ценным. Удерживая определенные клавиши, вы можете легко находить и вставлять различные символы, от символа © до знаков валют, таких как €. В этой статье мы рассмотрим 30 таких скрытых символов и значков, а также дадим пошаговые инструкции по их вставке в любое текстовое поле на вашем устройстве. Если вы пишете в текстовом процессоре, отправляете быстрое сообщение или заполняете форму, эти советы облегчат вам жизнь.
Овладение этими символами полезно не только для личного общения, но и для профессиональной деятельности. Представьте, сколько времени вы сможете сэкономить, если будете точно знать, как поставить знак ™ или — именно там, где вам нужно. К концу этого руководства вы будете обладать знаниями, позволяющими в полной мере использовать скрытый потенциал клавиатуры iPhone, делая редактирование текста более плавным и универсальным.
Какие скрытые символы существуют в iOS
iOS предлагает множество символов и знаков, которые могут быть не видны на стандартной раскладке клавиатуры. Эти специальные символы могут улучшить ваш текст, предоставляя дополнительные возможности для постановки знаков препинания, представления цифр и многого другого. Их использование может придать вашему набору текста многогранность, позволяя более точно передавать информацию и творчески самовыражаться.
Ниже приведены некоторые скрытые символы, доступные на вашем устройстве iOS:
| Категория | Описание | Примеры |
|---|---|---|
| Эмодзи | Значки, изображающие эмоции, предметы или символы. Чтобы получить доступ, переключитесь на клавиатуру эмодзи. | , , |
| Римские цифры | Числовые символы, использовавшиеся в Древнем Риме. Набираются долгим нажатием цифровых клавиш. | I, II, III, IV |
| Математические символы | Специальные символы для математических обозначений. Доступ через клавиатуру символов. | √, ∑, π |
| Специальные символы | Уникальные типографские символы. Доступны при длительном нажатии определенных клавиш. | ©, ™, ¶ |
| Дополнительная пунктуация | Различные знаки препинания, которые обычно не используются при стандартном наборе текста. Доступны через клавиатуру знаков препинания. | •, ‡, ⁇ |
Каждая категория предлагает широкий выбор вариантов, которые можно вставить в текст. Чтобы воспользоваться ими, просто откройте соответствующую клавиатуру и изучите доступные варианты. Если вам нужно вставить символ авторского права или использовать римские цифры для специального проекта, эти дополнительные символы могут оказаться весьма полезными. Попробуйте эти варианты и узнайте, как они могут улучшить ваш ввод на iOS!
Как вводить римские цифры и другие символы на клавиатуре Android
Когда речь заходит о вводе римских цифр и других символов на устройстве Android, процесс отличается от того, к чему вы привыкли на других платформах. Android предлагает несколько способов включения этих уникальных символов в текст, независимо от того, используете ли вы стандартную клавиатуру, специализированные приложения или внешние инструменты. Понимание этих методов может сделать ваш набор текста более универсальным и эффективным.
Для ввода римских цифр, таких как I, V, X и т. д., вам, возможно, придется прибегнуть к нескольким обходным путям. Один из распространенных способов — использование функции копирования и вставки. Вы можете скопировать нужную цифру из какого-либо источника, например с веб-сайта или из документа, а затем вставить ее в текстовое поле. Например, если вы хотите использовать «XV» (15), найдите это число в Интернете или в документе, скопируйте его в буфер обмена и вставьте в сообщение или документ.
Еще один эффективный метод — использование приложений для Android или функций клавиатуры, поддерживающих специальные символы. Некоторые клавиатуры могут иметь встроенные опции для доступа к более широкому спектру символов. Вы также можете воспользоваться приложениями, предназначенными для работы с текстом, которые могут обеспечить легкий доступ к этим символам. Для более сложных задач можно использовать такие приложения, как Microsoft Word или другие текстовые редакторы, которые помогут вставить римские цифры и специальные символы, предоставляя расширенные наборы символов и инструменты.
Для ввода символов и специальных знаков часто полезно изучить настройки клавиатуры или найти клавиатуры для ввода эмодзи и специальных символов. Многие из этих клавиатур имеют специальные разделы для различных типов символов и знаков. Кроме того, если вам часто требуются определенные символы, использование менеджера буфера обмена для сохранения и быстрого извлечения этих символов может быть весьма удобным. Таким образом, вы избавитесь от необходимости искать каждый раз, когда вам нужно вставить специальный символ или цифру.
Таким образом, ввод римских цифр и специальных символов на Android предполагает использование комбинации методов копирования-вставки, специализированных приложений и возможностей клавиатуры. Понимание и использование этих методов поможет оптимизировать процесс набора текста и сделать ввод различных символов более простым и эффективным.
Как набирать римские цифры и другие символы на клавиатуре Android
Ввод специальных символов на устройстве Android может показаться сложной задачей, но, выполнив несколько простых действий, вы сможете легко получить доступ к широкому спектру символов, выходящих за рамки стандартной раскладки клавиатуры. Независимо от того, нужны ли вам римские цифры или другие уникальные символы, процесс довольно прост, если знать технику.
Для ввода римских цифр обычно используется метод копирования и вставки этих символов. Римские цифры можно найти в Интернете или в специальных приложениях, которые предоставляют набор этих символов. Как только вы найдете нужную цифру, скопируйте ее в буфер обмена. Затем вы можете вставить ее в текстовое поле или документ. Этот метод прост и хорошо работает, когда вам нужно включить римские цифры в текст.
Для других специальных символов может потребоваться переключение между различными раскладками клавиатуры или использование специальных приложений. На Android часто можно найти различные символы, долго нажимая определенные клавиши или используя клавиатуры сторонних разработчиков, которые предлагают обширные наборы символов. Например, приложения Microsoft и Office могут содержать дополнительные символы, недоступные на клавиатуре по умолчанию. Если вы работаете с конкретным программным обеспечением, изучите его возможности для доступа к специальным символам.
Если вам приходится часто использовать символы, подумайте об установке универсального приложения для клавиатуры, поддерживающего широкий набор символов. Как правило, такие приложения позволяют быстро получать доступ к различным наборам символов и переключаться между ними. Для эффективного копирования и вставки используйте функцию буфера обмена на вашем устройстве, чтобы управлять символами, которые вам регулярно нужны.
В целом, хотя точные методы могут отличаться в зависимости от вашего устройства и установленных приложений, знание того, как получить доступ к этим специальным символам и использовать их, может улучшить ваш опыт набора текста на Android. Используя эти приемы, вы сможете легко интегрировать любой символ или цифру в текст.
Как переключать символы на клавиатуре
Овладение искусством переключения символов на вашем устройстве может значительно повысить эффективность набора текста. Независимо от того, используете ли вы телефон, планшет или компьютер, понимание того, как переключать различные символы и знаки, имеет решающее значение. Этот процесс позволит вам получить доступ к широкому спектру возможностей, помимо стандартных букв и цифр.
Для начала необходимо знать, что на платформах iOS и Android переключение между различными наборами символов обычно не вызывает затруднений. На iOS вы можете использовать клавишу 123 для доступа к цифрам и специальным символам, а клавиша ABC вернет вас к стандартной алфавитной клавиатуре. Аналогично, устройства Android обеспечивают легкий доступ к специальным символам через клавиатуру.
При работе с текстом, если вам нужно включить что-то вроде кавычек или определенного эмодзи, вы можете просто удерживать клавишу, чтобы открыть дополнительные варианты. Например, при нажатии на клавишу точки можно увидеть различные знаки препинания, а при нажатии на букву — подчеркнутые варианты этой буквы. Кроме того, возможность копировать и вставлять текст или символы из буфера обмена или истории может оказаться весьма полезной. Вы также можете использовать сканер для распознавания текста с изображений или преобразования его в редактируемые форматы.
Как набирать римские цифры на телефоне
Ввод римских цифр на мобильном устройстве может быть немного сложным, но как только вы узнаете, как это сделать, это станет проще простого. Независимо от того, хотите ли вы включить эти цифры в свой текст или скопировать их из других источников, понимание процесса поможет вам легко интегрировать их в свои сообщения или документы.
Вот несколько эффективных методов ввода римских цифр:
- Копируйте и вставляйте: Один из самых простых способов вставить римские цифры — скопировать их с веб-сайта или из документа и вставить в текст. Вы можете найти эти цифры на различных сайтах или использовать онлайн-инструменты для их создания. Просто выделите цифры, скопируйте их, а затем вставьте в нужное место.
- Ярлыки для текста: Некоторые устройства позволяют создавать ярлыки для часто используемого текста. Вы можете настроить ярлык, который будет автоматически заменять определенную текстовую строку римскими цифрами. Таким образом, набрав определенную фразу, вы сможете автоматически преобразовать ее в нужную вам цифру.
- Клавиши специальных символов: На некоторых клавиатурах римские цифры входят в состав специальных наборов символов. Изучите дополнительные опции или настройки клавиатуры, чтобы узнать, доступны ли эти символы.
- Копирование из других приложений: Если вы работаете с документами или заметками, в которых используются римские цифры, вы можете выделить и скопировать их из этих документов, а затем вставить в свой текст. Этот метод полезен при работе в разных приложениях.
- Использование онлайн-генераторов: Различные онлайн-инструменты могут сгенерировать римские цифры для вас. Вы можете ввести нужное вам число в эти инструменты, а затем скопировать полученный результат для использования в тексте.
На разных устройствах могут использоваться разные методы, поэтому стоит проверить, как эти опции работают на вашей конкретной модели. Используя эти приемы, вы сможете без труда вставлять римские цифры в текст, благодаря чему ваш контент будет выглядеть профессионально и аккуратно.
Специальные символы и эмодзи на клавиатуре
Доступ к разнообразным символам и эмодзи на вашем устройстве позволяет сделать общение более насыщенным и выразительным. Независимо от того, используете ли вы текстовый редактор или приложение для обмена сообщениями, знание того, как вставлять эти символы, может значительно улучшить ваш текст. Платформы iOS и Android предлагают широкий спектр символов, от знаков препинания до уникальных значков, которые не сразу можно увидеть. В этом разделе мы рассмотрим, как легко найти и использовать эти специальные символы на вашем устройстве.
На устройствах iOS вы можете найти обширную коллекцию специальных символов и эмодзи, переключаясь между различными клавиатурами. Для этого нажмите на значок земного шара или смайлика, чтобы открыть клавиатуру эмодзи или специальных символов. Например, римские цифры, математические символы и другие уникальные знаки можно быстро добавить в текст, выбрав их из появившегося меню. Если вам нужно скопировать определенный символ, просто выделите его, а затем скопируйте и вставьте в нужное текстовое поле.
На устройствах Android процесс не менее прост. Вы можете переключать клавиатуры или использовать длительное нажатие на определенные клавиши, чтобы открыть дополнительные символы. Например, если нажать и удерживать клавишу точки, появятся различные варианты знаков препинания. Кроме того, многие клавиатуры сторонних разработчиков предлагают обширные библиотеки символов и эмодзи, которые можно переключать и использовать в сообщениях. Чтобы узнать обо всех доступных символах, полезно изучить настройки приложения клавиатуры.
Независимо от того, работаете ли вы в текстовом редакторе Word или в приложении для обмена сообщениями, эти специальные символы помогут вам более эффективно донести свою мысль. Используя инструменты, доступные на вашем устройстве, вы можете обогатить текст различными символами и эмодзи, сделав ваше общение более динамичным и увлекательным.
Когда использовать символ авторского права
Понимание того, когда следует применять символ авторского права, может повысить ясность ваших документов и сообщений. Этот символ, представляющий права на интеллектуальную собственность, играет важную роль в различных контекстах. Важно знать, где и как правильно его использовать, чтобы обеспечить юридическую защиту и правильное признание вашей работы.
Вот руководство, которое поможет вам определить, когда следует использовать символ авторского права:
- Юридическая документация: При подготовке юридических текстов или контрактов вставка символа авторского права гарантирует, что права автора или создателя четко обозначены. Это помогает установить право собственности и защитить работу от несанкционированного использования.
- Публикации и творческие работы: В любых опубликованных материалах, включая книги, статьи и произведения искусства, размещение символа авторского права вместе с именем автора и годом создания означает, что работа защищена законом об авторском праве.
- Цифровой контент: Для цифрового контента, такого как веб-сайты, блоги и сообщения в социальных сетях, использование символа авторского права имеет решающее значение. Он информирует зрителей о том, что контент является их собственностью и не может быть скопирован без разрешения. Это можно сделать, скопировав и вставив символ или воспользовавшись сочетаниями клавиш для его вставки.
Чтобы ввести символ авторского права на разных платформах, вам может понадобиться переключаться между различными клавиатурами или использовать определенные функции. Например:
- На устройствах iOS символ авторского права можно найти, переключившись на клавиатуру символов или используя специальные сочетания клавиш.
- В приложениях Microsoft Office его можно вставить с помощью меню «Вставка» или сочетаний клавиш.
- В универсальных текстовых редакторах или программах вам может понадобиться использовать комбинацию клавиш или скопировать его из карты символов.
Подводя итог, можно сказать, что правильное использование символа копирайта помогает защитить и утвердить право собственности на ваши творения. Набираете ли вы юридические документы, публикуете творческие работы или управляете цифровым контентом, размещение этого символа в нужный момент гарантирует, что ваши права будут признаны и сохранены.
В каких случаях используется символ кавычек для обозначения авторских прав?
Знак авторского права необходим для защиты интеллектуальной собственности и часто встречается в различных контекстах. Понимание того, когда и как правильно его использовать, может предотвратить юридические проблемы и обеспечить надлежащее признание права собственности. Ниже мы рассмотрим, в каких случаях следует использовать этот символ и как легко включить его в свою работу.
Как правило, символ авторского права используется для обозначения права собственности на творческие работы. Вот несколько распространенных ситуаций:
- В цифровом тексте: При подготовке документов или контента для таких приложений, как Word или любой другой текстовый редактор, вам может понадобиться вставить символ авторского права, чтобы подтвердить право собственности. Для этого воспользуйтесь функцией вставки специальных символов или скопируйте и вставьте символ из другого источника.
- В мобильных приложениях: На iOS или Android символ можно вставить с помощью специальных функций вставки текста или методов копирования-вставки. Например, на iOS символ копирайта можно найти на клавиатуре эмодзи или в опциях специальных символов.
- При создании контента: Если вы работаете с графикой или изображениями в таких приложениях, как «Сказка», или других творческих инструментах, включение символа авторского права может иметь решающее значение. Убедитесь, что вы разместили его соответствующим образом, либо в виде водяного знака, либо в метаданных изображения.
- Во время разработки кода: При разработке веб-сайтов или приложений вам может понадобиться добавить символ авторского права в HTML-код. Используйте HTML-сущность `©`, чтобы правильно отобразить символ.
код lessCopy
Для эффективной вставки можно также использовать горячие клавиши или скопировать символ из надежного источника. Всегда следите за тем, чтобы символ располагался в позиции, которая ясно указывает на авторские права, и был соответствующим образом отформатирован в соответствии со стандартами конкретного приложения.
Понимание того, когда следует использовать символ авторского права, помогает поддерживать надлежащую практику интеллектуальной собственности и гарантирует, что ваша работа будет должным образом защищена и отмечена.
Как выглядит символ авторского права
Понимание внешнего вида различных символов может быть крайне важным, особенно при работе с юридическими или профессиональными текстами. Символ авторского права — один из таких символов, который может понадобиться вам для вставки в документы или сообщения. Этот символ широко используется для обозначения права собственности на письменный контент и очень важен в юридических контекстах. Вот краткое руководство о том, как он выглядит и как вставлять его на разных платформах.
Символ авторского права, который часто называют «©», представляет собой круг с буквой «С» внутри. Этот символ представляет собой уведомление об авторском праве и обычно используется для обозначения того, что произведение защищено законами об авторском праве.
- На устройствах iOS: Чтобы вставить символ авторского права, откройте любое приложение, в котором можно вводить текст. Нажмите на клавиатуру, чтобы открыть область ввода текста. Переключитесь на цифровую и символьную клавиатуру, нажав на кнопку «123». Затем нажмите на клавишу «#+=», чтобы получить доступ к дополнительным символам. Среди доступных символов вы найдете символ авторского права (©). Нажмите на него, чтобы вставить в текст.
- На устройствах Android: Метод аналогичен. Откройте текстовое приложение и переключитесь на клавиатуру символов, нажав клавишу «?123», затем «= <” if needed. Look for the copyright symbol (©) in the list and tap it to add it to your text.
- В Microsoft Word: Вы можете легко вставить символ авторского права, перейдя на вкладку «Вставка» и выбрав «Символ». Прокрутите список, чтобы найти символ авторского права, или введите «00A9» в поле кода символа и нажмите «Вставить».
- Использование Юникода: Для тех, кто предпочитает печатать, можно использовать Юникод. Введите «00A9», а затем нажмите «Alt+X» в Microsoft Word или скопируйте и вставьте символ (©) из надежного источника.
- Копировать и вставить: Вы также можете скопировать символ авторского права с веб-сайта или из документа и вставить его прямо в текстовое поле. Просто выделите символ (©), воспользуйтесь функцией «Копировать», а затем «Вставить» в нужное место.
Код vbnetCopy
В общем, символ авторского права — это простой, но важный символ, обозначающий право собственности на контент. Используете ли вы iPhone, Android или Microsoft Word, вы можете легко найти и вставить этот символ в свой текст, следуя соответствующему методу для вашего устройства или приложения.
Что означает символ кавычек?
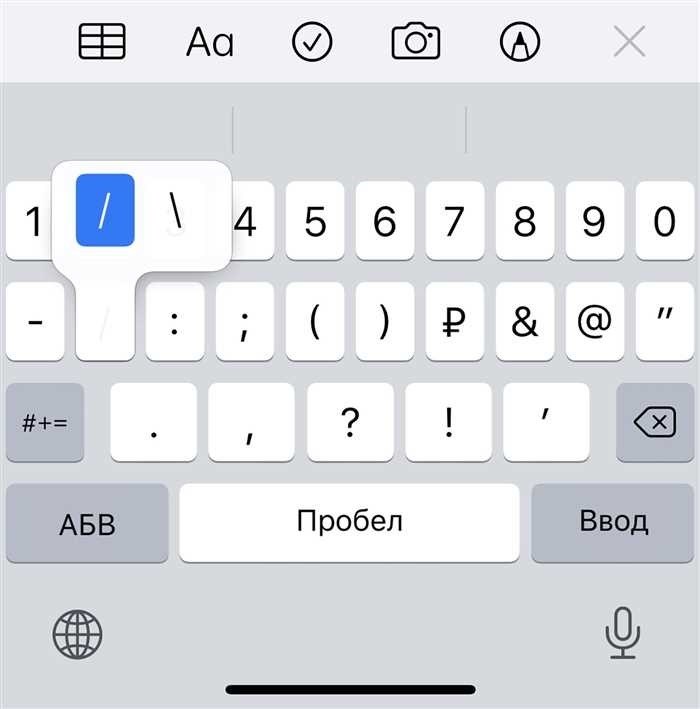
Символ кавычек, часто встречающийся в тексте, играет важную роль в письменной речи и общении. Этот символ служит для того, чтобы заключить в него и выделить произнесенный диалог, цитируемый материал или конкретные выдержки в тексте. Как на устройствах iOS, так и на Android этот символ используется в различных приложениях для обеспечения ясности и правильной атрибуции слов.
Когда дело доходит до использования кавычек, этот символ можно легко найти на клавиатурах мобильных устройств. Например, на iPhone его можно найти в области ввода текста, удерживая определенные клавиши. Эта функция позволяет пользователям быстро вставлять кавычки без необходимости перемещаться по многочисленным меню. На устройствах Android процесс аналогичен, хотя точный способ может немного отличаться в зависимости от используемого приложения.
Кавычки часто используются при копировании и вставке текста. При копировании текста, содержащего цитаты, символ сохраняется, чтобы сохранить целостность исходного содержания. Аналогично, при вставке этого текста кавычки включаются, сохраняя контекст и точную формулировку, как и предполагалось.
Понимание того, как получить доступ к этому символу и использовать его, необходимо всем, кто часто пишет или делится текстом. Независимо от того, имеете ли вы дело с текстовыми цитатами, прямыми цитатами или текстовым выделением, знание того, как эффективно вводить кавычки, может улучшить ваши навыки письма и общения.
Как задавать методы и их описания
Понимание того, как вводить различные уникальные символы на вашем мобильном устройстве, может значительно улучшить ваш опыт набора текста. Существуют различные способы доступа и использования этих символов, которые могут отличаться в зависимости от типа используемой вами клавиатуры. Этот раздел призван упростить процесс интеграции специальных символов в текст, обеспечивая легкий доступ к ним и их использование по мере необходимости.
Особенно полезным может быть использование функций копирования и вставки. Например, вы можете скопировать символ из другого источника, а затем вставить его в документ. Этот способ удобен для символов, которые вы часто используете, но не хотите искать их каждый раз, когда они вам нужны.
Другой подход предполагает использование универсальных символов, доступных в различных приложениях. Для тех, кому часто нужны определенные символы, ведение истории недавно использованных символов может сэкономить время. Таким образом, вы сможете легко получить и использовать их без необходимости повторного поиска.
В некоторых случаях пользовательские клавиатуры или приложения для Android предоставляют расширенный функционал, позволяя пользователям получить доступ к более широкому набору символов. Полезно изучить настройки таких клавиатур, чтобы обнаружить дополнительные функции или символы, которые могут быть не видны сразу.
В целом, понимание этих методов поможет вам легче интегрировать уникальные символы в свои письменные работы, будь то личные, профессиональные или творческие проекты. С помощью этих приемов вы сможете эффективно управлять и использовать разнообразный набор символов, доступный вам.
Как вставить кавычки в Microsoft Office Word
Вставка кавычек в документ Word — простая, но важная задача для правильного форматирования текста. Кавычки часто используются для обозначения диалогов, заголовков или отдельных фрагментов. В зависимости от типа необходимых кавычек, прямых или фигурных, способ их ввода может немного отличаться.
Чтобы вставить кавычки в Microsoft Office Word, можно использовать несколько подходов. Если вы используете клавиатуру, стандартные кавычки обычно находятся прямо на клавишах. На устройствах под управлением Windows или Android их можно просто набрать прямо с клавиатуры. На устройствах с iOS переключение на цифровую/символьную клавиатуру откроет дополнительные возможности использования кавычек.
В Word кавычки также можно легко вставить с помощью специальных функций символов. Перейдя на вкладку «Вставка» и выбрав «Символ», вы можете найти различные типы кавычек, включая фигурные кавычки. Эти специальные символы полезны для поддержания последовательности и профессионализма в ваших документах.
Если вам нужно скопировать и вставить кавычки из другого источника, убедитесь, что вы копируете правильный тип для вашей цели — прямые кавычки для технических текстов или фигурные кавычки для официальных текстов. Формат этих знаков может повлиять на читабельность и внешний вид вашего текста.
Если вы часто используете эти знаки, настройте ярлыки или воспользуйтесь функцией автокоррекции в Word, чтобы автоматически заменять прямые кавычки на фигурные по мере набора текста. Этот способ поможет упростить рабочий процесс и обеспечить единообразие во всем документе.
В общем, расставить кавычки в документе Word можно с помощью прямого набора текста, вставки символов или копирования из другого источника. Понимание различных типов кавычек и их правильного использования повысит ясность и профессионализм вашего текста.
Как выделить, скопировать и вставить текст на телефоне Android
На устройствах Android эффективное управление текстом включает в себя несколько простых шагов. Во-первых, необходимо выделить текст, который вы хотите скопировать. Обычно это делается путем нажатия и удерживания на тексте, пока не появятся ручки выделения. Эти ручки можно настроить, чтобы выделить именно ту часть текста, с которой вы хотите работать. После выделения текста появятся опции, в том числе «Копировать». При выборе этой опции копия выделенного текста помещается в буфер обмена, который является временной областью хранения. Этот процесс позволит вам переместить текст в другое место или приложение.
Чтобы вставить скопированный текст, перейдите в нужное место или приложение, где должен появиться текст. Нажмите и удерживайте кнопку в области ввода текста, пока не появится опция «Вставить». При выборе этой опции скопированный текст из буфера обмена вставляется в выбранное место. Этот метод можно использовать в различных приложениях для Android, включая приложения для обмена сообщениями, записи заметок и даже редакторы документов, такие как Microsoft Word или Google Docs. Кроме того, некоторые приложения могут предлагать такие дополнительные функции, как история или сканирование текста, что повышает гибкость работы с текстом.
Стоит отметить, что процесс копирования и вставки текста на Android может несколько отличаться в зависимости от модели устройства и версии программного обеспечения. Однако основные функции остаются неизменными для большинства приложений и устройств Android. Этот фундаментальный навык работы с текстом помогает эффективно управлять и использовать информацию на телефоне.
Чем отличается «Копировать» от «Вырезать»
Понимание различий между командами «копировать» и «вырезать» необходимо для эффективной работы с текстом в различных приложениях. Обе функции позволяют управлять текстом и упорядочивать его, но они служат разным целям и дают разные результаты.
Команда «Копировать» дублирует выделенный текст или символы, помещая копию в буфер обмена и оставляя исходное содержимое неизменным. Это означает, что продублированный текст можно вставить в любое другое место без изменения его первоначального расположения. С другой стороны, команда «Вырезать» удаляет выделенный текст или символы из исходного положения и помещает его в буфер обмена. Это действие эффективно переносит текст, а не дублирует его, поскольку после вставки он больше не будет существовать в своем первоначальном месте.
| Действие | Описание |
|---|---|
| Копировать | Выбранный текст или символы дублируются и помещаются в буфер обмена, оставляя исходное содержимое нетронутым. |
| Вырезать | Выделенный текст или символы удаляются из исходного места и помещаются в буфер обмена, эффективно переносясь. |
Понимание этих функций помогает эффективно управлять документами и вводимым текстом. При работе с цифровым текстом на устройствах iOS или Android, а также в таких приложениях, как Word и Offise, знание того, когда следует использовать «копировать», а когда «вырезать», поможет оптимизировать ваш рабочий процесс. Помните, что при «копировании» вы сохраняете исходный текст, а при «вырезании» — перемещаете его. Оба действия неоценимы для быстрого и эффективного управления большими объемами информации.
Извлечение текста из изображений
Извлечение текста из изображений подразумевает преобразование визуальной информации в редактируемый и пригодный для использования текст. Этот процесс полезен для различных приложений, включая управление документами и создание контента. С развитием технологий эта задача стала проще и эффективнее на различных устройствах и платформах.
На вашем телефоне, независимо от того, работает ли он под управлением Android или iOS, существуют различные методы извлечения текста. Самый распространенный способ заключается в использовании приложений, предназначенных для распознавания и преобразования текста из изображений. Например, вы можете использовать приложение для Android или приложение на iPhone для извлечения текста из изображений. Эти приложения обычно позволяют выделить текст на изображении, а затем скопировать его в буфер обмена.
Существуют различные инструменты, такие как Office Lens от Microsoft или Lens от Google, которые обеспечивают эффективные решения для извлечения текста. Эти инструменты могут распознавать широкий спектр типов текста, включая цифры, римские цифры и специальные символы. После извлечения текста его можно вставить в любой текстовый документ или приложение для дальнейшего использования.
Кроме того, современные универсальные решения часто предлагают функции редактирования и уточнения извлеченного текста. Вы также можете найти опции для удаления лишних элементов, гарантирующие сохранение только нужной информации. Это делает работу с текстом из изображений гибкой и удобной.
Таким образом, извлечение текста из изображений — это практичный способ преобразования визуального контента в редактируемый формат. С помощью правильных инструментов вы сможете легко извлекать и использовать текст из самых разных источников изображений.
История буфера обмена
Буфер обмена, основополагающий инструмент современных компьютеров, претерпел значительные изменения с момента своего появления. Изначально разработанный для упрощения переноса текста и данных между приложениями, он стал незаменимой функцией как в личной, так и в профессиональной жизни. Эта функция, позволяющая пользователям копировать, вырезать и вставлять информацию без особых усилий, является неотъемлемой частью пользовательского опыта на различных платформах, включая устройства iOS и Android.
В начале своего существования буфер обмена был простой функцией, которая использовалась в основном с помощью базовых команд, таких как «копировать» и «вырезать». Со временем его функциональность расширилась и стала включать в себя такие дополнительные возможности, как история буфера обмена и синхронизация между устройствами. Появление графических пользовательских интерфейсов и более сложных операционных систем, таких как Microsoft Windows и macOS, еще больше расширило его возможности. Возможность управлять несколькими элементами, включая специальные символы, эмодзи и различные текстовые форматы, сделала его мощным инструментом для работы с различными типами данных.
Например, в системах iOS и Android буфер обмена позволяет пользователям легко переключаться между различными типами содержимого, будь то фрагмент текста, символ или эмодзи. Такая бесшовная интеграция в клавиатуру упрощает такие задачи, как написание и форматирование текста, предоставляя пользователям быстрый доступ к наиболее часто используемым элементам. Аналогичным образом приложения на этих платформах переняли функциональность буфера обмена, что упрощает вставку информации в любое приложение или документ.
Понимание эволюции буфера обмена помогает оценить его роль в современных компьютерах. С первых дней своего существования и до нынешнего состояния, когда он поддерживает широкий спектр содержимого, включая римские цифры и специальные символы, буфер обмена постоянно адаптировался к потребностям пользователей. По мере развития технологий будущие усовершенствования, вероятно, продолжат развивать его текущие возможности, предлагая еще более эффективные способы работы с информацией.
Как скопировать любой текст из любого приложения для Android
Перенос текста из различных приложений Android в другое место — несложный процесс, если знать правильные приемы. Это может быть полезно для извлечения информации из документов, сообщений или любого содержимого, отображаемого на экране. Независимо от того, работаете ли вы с обычным текстом, специальными символами или знаками, существует несколько методов эффективного выполнения этой задачи.
Вот общее руководство по извлечению и копированию текста из приложений Android:
- Откройте приложение Android, из которого вы хотите скопировать текст.
- Найдите текст, который нужно скопировать. Это может быть сообщение, документ или любое другое поле, содержащее текст.
- Нажмите и удерживайте кнопку на тексте, пока не появится инструмент выделения. Этот инструмент позволяет выделить определенную часть текста, которую нужно скопировать.
- При необходимости настройте ручки выделения, чтобы убедиться, что вы выделили нужный текст.
- В появившемся меню выберите пункт «Копировать». Это действие поместит выделенный текст в буфер обмена.
- Перейдите в приложение или документ, куда нужно вставить скопированный текст.
- Нажмите и удерживайте в нужном месте, чтобы вызвать опцию «Вставить». Выберите «Вставить», чтобы вставить скопированный текст.
Помимо копирования текста, вы можете захотеть работать с различными типами содержимого, такими как цифры, символы или даже определенные значки. Процесс аналогичен; просто убедитесь, что вы выбрали нужный текст или символ перед копированием. В особых случаях, например при извлечении текста из изображений, могут потребоваться дополнительные инструменты или приложения, предназначенные для оптического распознавания символов (OCR).
Для дополнительной настройки или если стандартные возможности копирования-вставки недоступны, воспользуйтесь приложениями для управления буфером обмена, которые расширяют функциональность и позволяют управлять несколькими скопированными элементами.
Как скопировать любой текст из любого приложения для Android
Копирование текста из любого приложения Android может оказаться сложнее, чем может показаться. Различные приложения часто используют разные методы работы с текстом, что может повлиять на удобство копирования. Понимание доступных методов поможет упростить этот процесс.
Для приложений, которые не поддерживают прямое выделение текста, можно использовать текстовый сканер или инструмент OCR (Optical Character Recognition — оптическое распознавание символов). Эти инструменты позволяют сделать скриншот текста и преобразовать его в редактируемый контент. Обычно для этого нужно сделать снимок экрана, а затем с помощью приложения-сканера распознать и извлечь текст из изображения. Этот метод может быть особенно полезен в приложениях, ограничивающих копирование, или при работе с текстом на изображениях.
В некоторых случаях сторонние инструменты копирования или приложения, предназначенные для извлечения текста, могут предложить дополнительную функциональность. Такие приложения часто обеспечивают больший контроль над процессом извлечения текста, позволяя выбирать и копировать текст даже из приложений с ограниченной функциональностью.
Понимание различных методов извлечения текста может значительно расширить ваши возможности по управлению и использованию контента из различных источников. Использование встроенных функций, инструментов OCR или специализированных приложений — существует несколько эффективных способов достижения цели копирования текста из приложений Android.
Легкое копирование любого текста на Android с помощью Universal Copy
На устройствах Android извлечение текста из различных источников и работа с ним иногда может представлять собой сложную задачу, особенно если речь идет о нестандартном контенте. Universal Copy предлагает решение этой проблемы, предоставляя интуитивно понятный способ выделения и управления текстом в различных приложениях и на разных экранах.
Universal Copy разработан для расширения функциональности выделения текста, позволяя копировать и вставлять текст из источников, которые обычно не позволяют выделять текст традиционным способом. Вот как это работает:
- Приложение позволяет копировать любой видимый текст, включая текст на изображениях и в нестандартных форматах, используя механизм сканирования.
- Приложение работает с несколькими типами текста, включая цифры и специальные символы, что делает его универсальным для различных нужд.
- Оно упрощает процесс переноса текста, копируя его в буфер обмена, который затем можно легко вставить в другое место.
Universal Copy отличается от других инструментов извлечения текста тем, что позволяет напрямую копировать текст из любого приложения или экрана. Эта функция особенно полезна, когда вам нужно работать с текстом, который иначе трудно достать. Копируете ли вы цифровой текст или извлекаете информацию из графического контента, Universal Copy гарантирует, что процесс будет плавным и эффективным.
С помощью Universal Copy вы сможете легко управлять текстом и переносить его, не ограничиваясь стандартными функциями копирования-вставки. Это приложение выделяется своей способностью работать с широким спектром типов текста, что делает его бесценным инструментом для пользователей Android, которым нужны расширенные возможности работы с текстом.
Сканер текста Text Fairy
Приложение Text Fairy предлагает мощное решение для оцифровки физических документов и извлечения текста из изображений. Этот инструмент позволяет пользователям захватывать печатные материалы и преобразовывать их в редактируемый текст, обеспечивая эффективный способ работы с документами на мобильных устройствах. Благодаря расширенным возможностям распознавания Text Fairy преобразует физический текст в цифровую форму, облегчая копирование, редактирование и обмен контентом на различных платформах.
Для тех, кто хочет интегрировать специальные символы в свои документы или сообщения, Text Fairy может стать ценным помощником. Обеспечивая беспрепятственное извлечение текста, она помогает идентифицировать и вставлять уникальные символы или знаки, которые часто необходимы для точного представления в цифровых форматах. Независимо от того, нужно ли вам включить определенные типы пунктуации или специальные символы из разных языков, Text Fairy поддерживает эти потребности, предоставляя надежный метод захвата и работы с различными текстовыми элементами.
Кроме того, Text Fairy совместима с устройствами на базе Android и iOS, что обеспечивает пользователям доступ к ее функциям независимо от операционной системы. Благодаря кроссплатформенности вы можете легко конвертировать текст из изображений на своем телефоне и использовать его в различных приложениях, включая Microsoft Office и другие инструменты для повышения производительности. Способность приложения работать с текстом из отсканированных документов делает его универсальным инструментом для тех, кому необходимо эффективно управлять и использовать текст в своем цифровом рабочем процессе.
Благодаря своей функциональности Text Fairy расширяет ваши возможности по решению текстовых задач — от копирования и вставки до редактирования и форматирования. Она предлагает практичный подход к работе с текстом, поддерживая разнообразные задачи и делая ее незаменимым инструментом для тех, кто часто имеет дело с физическими документами и цифровыми текстами.