
При настройке интернет-соединения важно знать о различных проблемах, которые могут возникнуть. Пользователи часто сталкиваются с трудностями, которые могут нарушить их работу в сети. Понимание этих распространенных проблем поможет вам эффективно решить их и обеспечить стабильное соединение.
В этой статье мы рассмотрим частые проблемы, с которыми сталкиваются пользователи при подключении. Типичными виновниками являются такие проблемы, как неправильные настройки или ошибки в паролях. Мы рассмотрим, как устранить неполадки и решить эти проблемы, чтобы обеспечить надежное интернет-соединение.
Мы также обсудим возможные ошибки, которые вы можете увидеть, такие как коды 651, 734 и 797. Независимо от того, что нужно сделать — настроить параметры DNS, изменить методы шифрования или обновить драйверы, — мы проведем вас через весь процесс устранения этих ошибок. В конце концов, вы будете готовы решить эти проблемы и оптимизировать работу своей сети.
Распространенные проблемы доступа при PPPoE-соединениях
При работе с PPPoE-соединениями пользователи часто сталкиваются с различными проблемами, которые могут помешать им подключиться к Интернету. Понимание этих проблем и способы их решения могут значительно улучшить качество подключения. Многие из этих проблем связаны с ошибками конфигурации, настройками сети или проблемами с оборудованием.
1. Неправильное имя пользователя или пароль: Одной из наиболее частых проблем является ввод неправильного имени пользователя или пароля. Убедитесь, что ваши учетные данные совпадают с данными, предоставленными провайдером. Если вы видите ошибку типа «Connection Denied» или подобные сообщения, проверьте правильность ваших данных для входа в систему. Возможно, вам потребуется обновить их, если они изменились.
2. Проблемы с драйверами: Иногда причиной сбоев в подключении могут быть устаревшие или несовместимые драйверы. Убедитесь, что драйверы сетевого адаптера обновлены и совместимы с текущей версией Windows. При необходимости посетите веб-сайт производителя, чтобы загрузить и установить последние версии драйверов.
3. Ошибки конфигурации сети : Проблемы с сетевыми настройками, например неправильные параметры режима или неправильно настроенные параметры прокси или VPN, могут препятствовать успешному подключению. Убедитесь, что все дополнительные сетевые расширения или конфигурации правильно настроены или отключены, если они не используются.
4. Помехи брандмауэра или антивируса: Защитное программное обеспечение иногда может мешать подключению. Временно отключите брандмауэр или антивирусную программу, чтобы проверить, сохранится ли проблема с подключением. Если отключение программы решит проблему, подумайте о добавлении исключения для PPPoE-соединения.
5. Проблемы с адаптером : Проблемы с сетевым адаптером, такие как неправильная конфигурация или физические проблемы, также могут вызывать проблемы с подключением. Попробуйте перезапустить адаптер или сбросить его настройки по умолчанию. Также можно проверить аппаратные соединения, чтобы убедиться, что все подключено правильно.
6. Проблемы с интернет-провайдером или сетевым провайдером: Иногда проблема может заключаться в вашем интернет-провайдере или сетевом провайдере. Свяжитесь с их службой поддержки, чтобы проверить, нет ли перебоев в работе или проблем с конфигурацией на их стороне. Они часто могут дать рекомендации или внести коррективы для решения проблемы.
Решив эти распространенные проблемы, вы сможете решить проблемы с подключением и обеспечить стабильное и надежное PPPoE-соединение.
Ошибка 769
Ошибка 769 указывает на то, что система не может установить соединение из-за проблемы, связанной с сетью. Это может произойти из-за различных проблем с конфигурацией или драйверами в вашей системе. Устранение этой ошибки обычно включает проверку и изменение сетевых настроек для обеспечения правильного подключения.
Чтобы устранить ошибку 769, выполните следующие действия:
- Проверьте настройки сетевого адаптера: Откройте Центр управления сетями и общим доступом и проверьте настройки сетевых адаптеров. Убедитесь, что сетевой адаптер включен и настроен правильно. Доступ к этим настройкам можно получить, набрав
ncpa.cplв диалоговом окне «Выполнить» (доступно с помощьюWin+R). - Обновите драйверы: Устаревшие или поврежденные драйверы могут вызывать проблемы с подключением. Зайдите в диспетчер устройств и проверьте наличие обновлений драйверов сетевого адаптера. Вы также можете посетить веб-сайт производителя для получения последних версий драйверов.
- Проверьте настройки брандмауэра и безопасности: Иногда брандмауэр или программное обеспечение безопасности могут блокировать сетевые подключения. Убедитесь, что брандмауэр или программное обеспечение безопасности не мешают подключению. Для устранения неполадок может потребоваться настройка исключений или временное отключение брандмауэра.
- Проверьте настройки VPN и DNS: Если вы используете VPN или пользовательские настройки DNS, проверьте правильность этих конфигураций. Неправильно настроенные параметры VPN или DNS могут помешать нормальному доступу к сети.
- Сброс сетевых настроек: В крайнем случае можно сбросить сетевые настройки до конфигурации по умолчанию. Это можно сделать через панель настроек или с помощью команд сброса сетевых настроек. Этот шаг часто помогает решить постоянные проблемы с подключением.
Вместе с ошибкой 769 или вместо нее могут появляться дополнительные коды ошибок, такие как 691, 692, 734 и 735. Каждый из этих кодов соответствует различным проблемам, которые необходимо решить, поэтому важно понимать контекст полученного сообщения об ошибке.
Следуя этим шагам по устранению неполадок, вы сможете решить проблемы, связанные с ошибкой 769, и эффективно восстановить подключение к сети.
Ошибка 678, 815, 651
Проблемы, возникающие при установке соединения, могут быть весьма неприятными. В этом разделе мы рассмотрим некоторые распространенные проблемы, с которыми могут столкнуться пользователи, и предложим возможные решения для их эффективного устранения. Поняв эти проблемы, вы сможете предпринять шаги по их устранению и обеспечить более гладкий процесс подключения.
Такие коды ошибок, как 678, 815 и 651, часто указывают на конкретные проблемы с настройкой соединения. Вот более подробный обзор этих ошибок и способов их устранения:
- Ошибка 678: Эта ошибка обычно означает, что возникли проблемы с телефонной линией или сетевым подключением. Это может быть вызвано различными причинами, например неправильной конфигурацией или неполадками у поставщика услуг. Чтобы решить эту проблему, выполните следующие действия:
- Проверьте соединения модема и маршрутизатора, чтобы убедиться, что они правильно настроены.
- Убедитесь, что сетевые кабели надежно подключены.
- Перезапустите модем и маршрутизатор, чтобы сбросить соединение.
- Просмотрите настройки подключения и убедитесь в их правильности.
- Ошибка 815: Эта ошибка указывает на то, что попытка подключения была неудачной. Причиной могут быть проблемы с поставщиком услуг или неправильные настройки на устройстве. Чтобы устранить неполадки:
- Убедитесь, что имя пользователя и пароль введены правильно.
- Убедитесь, что провайдер поддерживает текущий режим подключения.
- Проверьте наличие обновлений для программного обеспечения подключения и при необходимости примените их.
- Просмотрите журнал событий для получения более подробной информации об ошибке, которая может помочь определить проблему.
- Ошибка 651: Эта ошибка обычно означает, что возникла проблема с модемом или сетевым адаптером. Она может быть вызвана устаревшими драйверами или неправильными настройками. Чтобы устранить эту проблему, выполните следующие действия:
- Обновите драйверы сетевого адаптера до последней версии.
- Убедитесь, что модем и сетевой адаптер работают правильно.
- Попробуйте сбросить настройки сети на стандартные, а затем снова подключиться.
- Проверьте настройки антивируса и брандмауэра, чтобы убедиться, что они не блокируют соединение.
Если эти ошибки не исчезают, обратитесь за помощью к своему оператору связи. Они могут помочь диагностировать проблему со своей стороны и предоставить дополнительную поддержку, если это необходимо. Кроме того, убедитесь, что в вашей сети нет более масштабных отключений или проблем, которые могут влиять на подключение.
Ошибка 633
Ошибка 633 указывает на проблему, при которой модем или другое устройство подключения недоступно или используется другим приложением. Эта проблема часто возникает при попытке установить сетевое соединение. Проблема может возникать по разным причинам, включая конфликты драйверов, неправильные настройки или вмешательство защитного программного обеспечения.
Чтобы решить эту проблему, выполните следующие действия:
- Проверьте, не использует ли модем или устройство подключения какое-либо другое приложение или служба. Закройте все такие программы, чтобы освободить устройство.
- Убедитесь, что драйверы модема обновлены. Посетите веб-сайт производителя для получения последних обновлений драйверов и при необходимости установите их.
- Проверьте свое программное обеспечение безопасности, включая настройки антивируса и брандмауэра. Иногда эти программы могут блокировать соединение. Попробуйте временно отключить их и посмотреть, решит ли это проблему.
- Проверьте настройки сети. Убедитесь, что все конфигурации верны и нет конфликтов. В том числе проверьте параметры подключения в сетевой панели Windows.
- Выполните перезагрузку системы. Это часто помогает решить мелкие проблемы и обновить настройки системы.
Кроме того, если проблема сохраняется, можно очистить файлы cookie и кэш браузера. Иногда они могут мешать процессу подключения. Для этого откройте настройки браузера и найдите опцию очистки файлов cookie и кэша.
Если вы выполнили эти действия, но проблема так и не решена, обратитесь к файлам журнала для получения более подробной информации об ошибке. Ищите специфические коды ошибок, такие как 678 или 769, которые могут дать дополнительное представление о проблеме.
Систематическое решение этих вопросов часто позволяет выявить и устранить основную проблему, вызывающую ошибку 633, и успешно установить сетевое соединение.
Ошибка 692
Ошибка 692 часто возникает при проблемах с сетевым подключением. Эта проблема может возникнуть по разным причинам, включая проблемы с драйверами, настройками конфигурации или вмешательство других программ, таких как антивирусы или брандмауэры. Устранение этой ошибки обычно включает в себя проверку и настройку параметров для обеспечения бесперебойного соединения.
Чтобы устранить ошибку 692, начните с обновления сетевых драйверов. Убедитесь, что установлена последняя версия, так как устаревшие или поврежденные драйверы часто вызывают проблемы с подключением. Например, вам может понадобиться обновить драйвер для беспроводной сетевой карты или Ethernet-адаптера.
Еще один шаг — проверить, нет ли проблем с настройками сети. Иногда неправильные настройки или конфликт с другими сетевыми подключениями могут вызывать эту ошибку. Попробуйте отключить ненужные соединения и при необходимости изменить настройки.
Кроме того, может помочь очистка временных файлов и кэша. Используйте такие инструменты, как WinR, чтобы очистить временные файлы и кэш браузера. Иногда ошибки могут быть связаны с брандмауэрами или антивирусными программами. Попробуйте временно отключить их и посмотреть, сохранится ли проблема.
Если проблема продолжается, возможно, стоит обратиться к конкретным кодам ошибок, таким как 651, 678, 691, 718 или 720, поскольку они могут предоставить более подробную информацию о проблеме. Кроме того, проверка сетевых настроек и отсутствие конфликтов с другим программным обеспечением могут оказать дополнительную помощь в устранении неполадок с подключением.
Ошибка 718
Ошибка 718 — это распространенная проблема, возникающая при попытке установить сетевое соединение. Эта ошибка обычно указывает на проблему в процессе подключения, которая может возникнуть из-за различных факторов, таких как неправильные настройки или конфликты программного обеспечения. Понимание и решение этой проблемы требует устранения возможных причин и внесения необходимых изменений.
Одной из возможных причин ошибки 718 является неправильное имя пользователя или пароль. Убедитесь, что вы ввели правильные учетные данные для подключения к сети. Кроме того, проверьте, нет ли проблем с настройками сети или конфигурацией брандмауэра. Иногда подключению может мешать защитное программное обеспечение, например антивирус или брандмауэр. Временное отключение этих приложений поможет определить, являются ли они причиной.
Другая возможная причина — проблема с сетевыми драйверами. Обновление или переустановка сетевых драйверов может решить проблемы, связанные с устаревшими или поврежденными файлами. Также рекомендуется очистить файлы cookie и кэш в браузере, например Chrome, поскольку они иногда могут влиять на процесс подключения.
Если проблема сохраняется, проверьте настройки DNS и сбросьте IP-адрес. Сброс настроек сети также может помочь в случае постоянных проблем. Убедитесь, что ваш сетевой профиль правильно настроен и не содержит ошибок.
Наконец, если ни один из этих шагов не помог решить проблему, обратитесь за дальнейшей помощью к своему поставщику услуг. Они могут предоставить дополнительную поддержку и помочь определить, есть ли проблема на их стороне. Систематическое решение этих потенциальных проблем позволит эффективно устранить ошибку 718 и установить стабильное соединение.
Ошибка 720
Ошибка 720 — это распространенная проблема, с которой пользователи могут столкнуться при попытке установить сетевое соединение. Эта ошибка обычно возникает, когда система не может установить соединение с сетью из-за неправильных настроек или конфликтов. Чтобы решить эту проблему, необходимо проверить несколько аспектов настройки сети и конфигурации устройств.
Один из способов устранения ошибки 720 заключается в проверке сетевых настроек. Убедитесь, что параметры DNS правильно настроены и что драйверы сетевого адаптера обновлены. Устаревшие или поврежденные драйверы часто приводят к проблемам с подключением. Кроме того, убедитесь, что брандмауэр или антивирусная программа не блокируют соединение. Временное отключение этих программ поможет определить, являются ли они причиной проблемы.
Еще один шаг — проверка сетевого профиля и настроек в панели управления. Если вы используете беспроводное подключение, попробуйте переподключиться к сети Wi-Fi или удалить и снова добавить сетевой профиль. Для пользователей с PPPoE-подключениями проверьте правильность ввода имени пользователя и пароля. В некоторых случаях неправильные учетные данные могут приводить к ошибкам типа 720.
Кроме того, может помочь очистка кэша DNS. Откройте командную строку и выполните команду ipconfig /flushdns чтобы сбросить настройки DNS. Если проблема не исчезла, попробуйте обновить или переустановить драйверы сетевого адаптера. Деинсталляция и переустановка адаптера также может устранить конфликты, которые могут быть причиной проблемы.
Ниже приведено описание шагов, которые следует предпринять, если вы столкнулись с ошибкой 720:
| Шаг | Действие |
|---|---|
| 1 | Проверьте настройки DNS и обновите драйверы сетевых адаптеров. |
| 2 | Проверьте настройки брандмауэра и антивируса; при необходимости временно отключите их. |
| 3 | Просмотрите сетевой профиль и настройки в панели управления. |
| 4 | Очистите кэш DNS с помощью команды ipconfig /flushdns. |
| 5 | Обновите или переустановите драйверы сетевого адаптера. |
Выполнив эти шаги по устранению неполадок, вы сможете устранить ошибку 720 и успешно установить сетевое соединение. Если вы продолжаете испытывать трудности, для точного определения проблемы может потребоваться дальнейшее исследование конкретных кодов ошибок, таких как 735 или 633.
Ошибка 734
Ошибка 734 обычно возникает при попытке установить сетевое соединение, указывая на проблемы, связанные с процессом аутентификации или настройками конфигурации. Эта ошибка может быть вызвана целым рядом факторов, включая устаревшие драйверы, неправильные сетевые настройки или конфликты с программным обеспечением безопасности.
Чтобы решить эту проблему, начните с проверки состояния сетевого адаптера и убедитесь, что драйвер обновлен. Если драйвер устарел, его обновление может решить проблему. Кроме того, проверьте настройки сети, включая конфигурацию профиля и методы шифрования. В некоторых случаях ошибка устраняется очисткой кэша DNS и сбросом сетевых настроек. Также может потребоваться проверить, не конфликтует ли антивирусное или брандмауэрное ПО, которое может блокировать соединение.
Если проблема сохраняется, попробуйте отключить ненужные сетевые расширения или изменить настройки браузера. Убедитесь, что ваш сетевой профиль правильно настроен и что нет проблем с используемым паролем или методом аутентификации. Иногда перезагрузка компьютера или сброс настроек модема/маршрутизатора также может помочь устранить проблему.
В целом, ошибка 734 может возникать из-за различных проблем, включая проблемы с драйверами, сетевыми настройками или конфликты программ безопасности. Следуя этим шагам по устранению неполадок, вы часто сможете определить и устранить основную причину проблемы, восстановив сетевое подключение.
Ошибка 735
Ошибка 735 может часто вызывать разочарование при попытке установить соединение. Эта проблема может быть вызвана различными факторами, например, неправильной конфигурацией или проблемами с настройками сети. Важно понимать возможные причины этой ошибки и способы ее эффективного устранения.
Одна из распространенных причин этой ошибки связана с неправильными настройками в Windows. Убедитесь, что имя пользователя и пароль введены правильно. Также проверьте, нет ли проблем с настройками DNS или не блокируют ли соединение брандмауэр и антивирус. Иногда расширения браузера или настройки прокси-сервера могут мешать подключению, вызывая появление ошибки 735.
| Возможные причины | Рекомендуемые действия |
|---|---|
| Неверный пароль или имя пользователя | Проверьте и обновите свои учетные данные. |
| Проблемы с DNS | Проверьте и обновите настройки DNS. |
| Вмешательство брандмауэра или антивируса | Временно отключите брандмауэр или антивирус, чтобы проверить соединение. |
| Конфликты с прокси или VPN | Отключите любые прокси- или VPN-службы и попробуйте подключиться заново. |
| Неправильные настройки сетевого адаптера | Сбросьте или обновите настройки сетевого адаптера. |
Если вы продолжаете сталкиваться с ошибкой 735, возможно, необходимо сбросить настройки сетевого адаптера или проверить наличие обновлений для сетевых драйверов. В некоторых случаях может потребоваться полный сброс настроек подключения. Кроме того, иногда решить проблему помогает очистка файлов cookie и временных файлов браузера. Если ни один из этих шагов не помог, обратитесь к своему интернет-провайдеру, который может оказать дополнительную помощь в диагностике и устранении проблемы.
Ошибка 764
Ошибка 764 — это распространенная проблема, которая может нарушить подключение к интернету, часто возникающая при настройке сети или при использовании различных онлайн-сервисов. Эта ошибка указывает на проблему с установлением стабильного соединения, которая может быть вызвана несколькими факторами.
Чтобы решить эту проблему, выполните следующие шаги по устранению неполадок:
- Проверьте настройки сети: Убедитесь, что конфигурация сети правильная. Убедитесь, что настройки модема и маршрутизатора верны и соответствуют требованиям провайдера.
- Перезагрузите сетевое оборудование: Попробуйте перезапустить или сбросить настройки модема и маршрутизатора. Это часто помогает устранить временные сбои в соединении. Выключите устройства, подождите несколько минут, а затем включите их снова.
- Проверьте учетные данные для входа в систему: Убедитесь, что вы используете правильные имя пользователя и пароль для подключения к сети. Проверьте, нет ли опечаток или ошибок в введенных данных.
- Проверьте наличие конфликта IP-адресов: Причиной проблемы может быть конфликт IP-адресов. Убедитесь, что каждое устройство в вашей сети имеет уникальный IP-адрес. Вы можете освобождать и обновлять IP-адреса через настройки сети.
- Проверьте настройки брандмауэра и безопасности: Возможно, ваш брандмауэр или программное обеспечение безопасности блокируют соединение. Временно отключите брандмауэр или программу безопасности и посмотрите, устранит ли это проблему. Если это так, измените настройки, чтобы разрешить подключение.
- Обновите сетевые драйверы: Устаревшие или поврежденные сетевые драйверы могут вызывать проблемы с подключением. Обновите драйверы сетевых адаптеров через диспетчер устройств компьютера.
- Проверьте, нет ли проблем с VPN или прокси: Если вы используете VPN или прокси-сервер, попробуйте отключить их, чтобы проверить, не являются ли они причиной проблемы. Иногда эти службы могут мешать подключению.
- Очистите кэш браузера и файлы cookie: Кэшированные данные и файлы cookie в вашем браузере могут влиять на соединение. Очистите их через настройки или параметры браузера.
Если ни один из этих шагов не помог решить проблему, обратитесь за помощью к своему поставщику услуг Интернета (ISP). Они могут дать конкретные рекомендации в зависимости от кода ошибки и настроек вашей сети.
Ошибка 797
Ошибка 797 часто появляется при попытках подключения к сети, особенно при определенных конфигурациях или настройках программного обеспечения. Как правило, эта ошибка означает проблему с сетевым адаптером или настройками подключения, которая может быть связана с различными причинами.
Чтобы решить эту проблему, сначала убедитесь, что ваш сетевой адаптер правильно настроен и обновлен. Иногда ошибка может возникать из-за устаревших или поврежденных драйверов. Поэтому проверьте наличие обновлений драйверов в диспетчере устройств или на сайте производителя. Кроме того, убедитесь, что ваш брандмауэр или антивирусная программа не блокируют соединение. Временное отключение этих программ поможет определить, являются ли они источником проблемы.
Если проблема сохраняется, проверьте правильность настройки сетевых параметров. Неправильные настройки DNS или IP могут вызывать проблемы с подключением. Выполните сброс этих настроек до значений по умолчанию, а также выполните очистку кэша DNS с помощью команды «ipconfig /flushdns» в командной строке.
Еще один шаг — проверить наличие последних обновлений или исправлений для вашей операционной системы. Иногда обновления системы могут вносить изменения, влияющие на сетевое подключение. Убедитесь, что ваша система полностью обновлена, и проверьте наличие особых исправлений, связанных с сетевыми подключениями.
Если вы используете беспроводное подключение, попробуйте подключиться через проводное соединение, чтобы проверить, сохраняется ли проблема. Это поможет определить, связана ли проблема с настройками Wi-Fi или с самим сетевым адаптером.
При постоянных проблемах дополнительные сведения можно получить, просмотрев журналы событий или историю подключений в системе. Ищите любые соответствующие коды ошибок или сообщения, которые могут указывать на основную причину. В некоторых случаях проблема может быть связана с поставщиком услуг Интернета (ISP), поэтому обратитесь в его службу поддержки для получения дополнительной помощи.
Как исправить ошибку 691 при подключении к Интернету
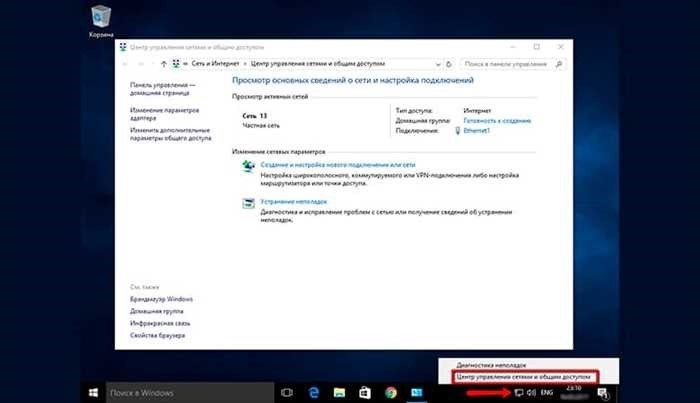
Ошибка 691 — это распространенная проблема, которая может возникнуть при установлении сетевого соединения. Как правило, эта ошибка указывает на проблему с учетными данными или настройками аутентификации. Для решения этой проблемы необходимо выполнить несколько шагов, чтобы убедиться, что все компоненты вашего соединения правильно настроены и функционируют.
Для начала проверьте свое имя пользователя и пароль. Убедитесь, что вы точно ввели эти учетные данные в настройках подключения. Если вы используете VPN, попробуйте временно отключить его и посмотреть, решит ли это проблему. Кроме того, проверьте настройки сети, чтобы убедиться, что используется правильный режим подключения и что параметры DNS и прокси настроены правильно.
Если проблема сохраняется, возможно, необходимо обновить или переустановить сетевые драйверы. Для этого перейдите в диспетчер устройств в системе Windows и найдите доступные обновления драйверов. Иногда ошибки типа 691 могут возникать из-за устаревших или поврежденных драйверов.
Еще один шаг — сброс сетевых настроек. Для этого откройте панель сетевых настроек и выполните сброс настроек сети. Это действие обновит подключение и часто помогает решить проблемы с аутентификацией. Кроме того, убедитесь, что антивирусные программы или брандмауэры не блокируют подключение. Временно отключите их и посмотрите, изменится ли ситуация.
Если проблема не исчезла, очистите кэш браузера и отключите расширения, которые могут мешать подключению. Также проверьте, нет ли программ или настроек, которые могут вызывать конфликты с сетевым подключением.
Наконец, если ни одно из этих решений не помогло, попробуйте создать новый профиль подключения или обратитесь за помощью к своему провайдеру. Иногда проблемы могут быть связаны с работой провайдера или требуют специальных настроек, которые могут предоставить только они.
Как исправить ошибку 691 при подключении к Интернету
Ошибка 691 при попытке подключиться к Интернету может привести к разочарованию. Обычно эта проблема связана с проблемами аутентификации или конфигурации сети. К счастью, есть несколько шагов, которые можно предпринять, чтобы решить эту проблему и восстановить соединение.
Во-первых, убедитесь, что имя пользователя и пароль введены правильно. Любые ошибки в этих учетных данных могут помешать успешному доступу. Дважды проверьте эти данные в настройках сети и убедитесь, что они совпадают с информацией, предоставленной провайдером.
Если учетные данные указаны верно, но проблема сохраняется, обновите или переустановите сетевой драйвер. Устаревшие или поврежденные драйверы могут привести к различным проблемам с подключением. Перейдите в диспетчер устройств, найдите свой сетевой адаптер и обновите драйвер до последней доступной версии. Если обновление не помогло, возможно, вам придется полностью переустановить драйвер.
Еще один аспект, который необходимо проверить, — это настройки сети. Убедитесь, что параметры DNS и IP-адрес настроены правильно. Неправильные настройки могут вызвать проблемы с подключением и привести к ошибкам типа 691. Вы также можете попробовать сбросить сетевые настройки по умолчанию, чтобы устранить все ошибки.
В некоторых случаях причиной могут быть временные проблемы с маршрутизатором или модемом. Перезапуск этих устройств поможет устранить неполадки и восстановить стабильное соединение. Кроме того, если вы используете широкополосное соединение или Wi-Fi, убедитесь, что сигнал сети сильный и стабильный.
Если ошибка все еще не устранена, проверьте расширения или настройки браузера, которые могут мешать подключению. Иногда некоторые расширения или настройки безопасности в Chrome или других браузерах могут блокировать доступ в Интернет. Попробуйте временно отключить эти расширения и посмотреть, решит ли это проблему.
Наконец, просмотрите журналы событий и сообщения об ошибках в сетевом профиле. Такие ошибки, как 720, 734 или 797, могут указывать на другие основные проблемы. Устранив эти специфические ошибки, вы, возможно, сможете выявить и устранить основную причину проблемы.
Следуя этим шагам по устранению неполадок, вы сможете устранить ошибку 691 и восстановить подключение к Интернету. Если проблема не исчезнет, обратитесь за помощью к своему провайдеру.
Ошибка 691 при подключении к Интернету: Как исправить
Ошибка 691 — это распространенная проблема, возникающая при попытке установить соединение с Интернетом. Эта ошибка обычно указывает на проблему с учетными данными или конфигурацией сети. Чтобы решить эту проблему, необходимо проверить и исправить несколько настроек и компонентов, связанных с подключением.
Во-первых, убедитесь, что имя пользователя и пароль введены правильно. Ошибки в этих данных могут привести к сбоям аутентификации. Проверьте, нет ли опечаток или неправильной информации в настройках сетевого профиля. Кроме того, проверьте настройки сетевого адаптера на вашем устройстве. Обновление или переустановка драйверов для сетевого адаптера также может помочь решить эту проблему.
Если вы используете брандмауэр или антивирусное программное обеспечение, убедитесь, что оно не блокирует подключение. Иногда программы безопасности могут мешать процессу подключения. Временное отключение брандмауэра или антивируса поможет вам определить, являются ли они причиной. Не забудьте снова включить их после проверки.
Другой возможной причиной могут быть проблемы с браузером или настройками сети. Попробуйте зайти в Интернет с помощью другого браузера, например Chrome, и посмотрите, сохранится ли проблема. Кроме того, может помочь очистка кэша и истории браузера. Проверьте настройки сети, чтобы убедиться, что проблема не связана с настройками прокси-сервера или шифрования.
Для дальнейшего устранения неполадок используйте команду ‘winr’, чтобы запустить диагностические тесты в сети. Откройте диалоговое окно «Выполнить», нажав клавиши Windows + R, введите «cmd» и нажмите Enter. В окне командной строки используйте команды ‘ipconfig’ и ‘ping’, чтобы проверить конфигурацию сети и возможность подключения.
Если вы продолжаете сталкиваться с этой проблемой, возможно, стоит обратиться к поставщику услуг Интернета (ISP). Они могут оказать дополнительную поддержку и проверить наличие проблем, связанных с обслуживанием. И наконец, убедитесь в отсутствии перебоев или сбоев, влияющих на ваше соединение.
Что такое код ошибки 691
Код ошибки 691 часто появляется при проблемах с установлением соединения через сетевой интерфейс. Этот код обычно указывает на проблемы с процессом аутентификации между вашим устройством и поставщиком услуг сети. Понимание и устранение этой ошибки может помочь восстановить стабильное соединение.
Чтобы устранить код ошибки 691, начните с изучения нескольких возможных проблем. Во-первых, проверьте, правильно ли введены имя пользователя и пароль. Убедитесь, что в этих полях нет опечаток или неправильных символов. Кроме того, проверьте настройки сети и убедитесь, что подключение настроено правильно, в соответствии со спецификациями вашего провайдера.
Если вы используете беспроводную сеть, убедитесь, что сетевые настройки, такие как тип шифрования и пароль безопасности, соответствуют настройкам, предоставленным провайдером. Неправильные настройки могут привести к сбоям аутентификации. Кроме того, проверьте, что драйверы сетевого адаптера обновлены и функционируют должным образом. Иногда устаревшие или поврежденные драйверы могут привести к проблемам с подключением.
Вот несколько шагов по устранению ошибки с кодом 691:
| Шаг | Действие |
|---|---|
| 1 | Проверьте правильность имени пользователя и пароля. |
| 2 | Убедитесь, что сетевые настройки правильно сконфигурированы. |
| 3 | Проверьте настройки беспроводной сети, если используется подключение Wi-Fi. |
| 4 | Обновите или переустановите драйверы сетевого адаптера. |
| 5 | Перезагрузите устройство и попробуйте подключиться заново. |
В некоторых случаях ошибка может быть вызвана проблемами на стороне поставщика услуг. Возможно, стоит связаться с провайдером, чтобы убедиться в отсутствии текущих проблем с его услугами. Если проблема сохраняется, несмотря на выполнение этих шагов, обратитесь в службу технической поддержки для получения дальнейшей помощи.
Проверка имени пользователя и пароля
Правильный ввод учетных данных — залог успешного соединения. Проблемы с аутентификацией могут возникать по разным причинам, включая ошибки ввода или системные неполадки. В этом разделе описаны шаги по проверке и устранению возможных проблем, связанных с именами пользователей и паролями, что позволит вам поддерживать стабильное соединение.
Чтобы приступить к устранению неполадок, выполните следующие действия:
| 1. | Откройте панель настроек сетевого подключения. |
| 2. | Убедитесь, что вы правильно ввели имя пользователя и пароль, предоставленные вашим интернет-провайдером. |
| 3. | Проверьте, установлен ли правильный режим подключения. Например, убедитесь, что вы не используете другой тип подключения, такой как VPN или прокси. |
| 4. | Очистите файлы cookie и кэш браузера, если вы управляете настройками подключения через веб-интерфейс. |
| 5. | Убедитесь, что сетевой драйвер обновлен и совместим с вашей системой. |
| 6. | Проверьте настройки сети, чтобы убедиться, что параметры профиля соответствуют требованиям провайдера. |
| 7. | Обновите сетевые настройки, если в них произошли последние изменения или обновления, предоставленные провайдером. |
| 8. | Если вы столкнулись с кодом ошибки 651 или 692, просмотрите журнал соединений и найдите конкретные исправления, связанные с этими кодами. |
| 9. | Попытайтесь восстановить соединение, убедившись в правильности всех настроек, и при необходимости перезапустите сетевые устройства. |
| 10. | В случае постоянных проблем обратитесь за помощью к своему интернет-провайдеру, чтобы выяснить, нет ли проблемы на его стороне. |
Тщательно проверив и скорректировав имя пользователя и пароль, вы сможете решить многие распространенные проблемы с подключением и обеспечить стабильный доступ к сети.
Как проверить брандмауэр
При возникновении проблем с подключением к Интернету или определенным сетевым службам одним из распространенных шагов по устранению неполадок является проверка настроек брандмауэра. Брандмауэр, который является важнейшим компонентом защиты системы, может случайно блокировать необходимые соединения, что приводит к ошибкам. Убедившись, что брандмауэр настроен правильно, можно решить проблемы с подключением и восстановить доступ.
Вот пошаговое руководство по проверке настроек брандмауэра:
| Шаг | Действие |
|---|---|
| 1 | Откройте настройки брандмауэра на своем компьютере. Обычно их можно найти, перейдя в панель управления в Windows или в настройки безопасности в других операционных системах. |
| 2 | Проверьте список разрешенных и заблокированных приложений. Убедитесь, что VPN, сетевые приложения и любые другие необходимые программы разрешены через брандмауэр. |
| 3 | Поищите правила или настройки, которые могут блокировать подключение. Например, если вы получаете такие ошибки, как 678, 692 или 720, это может быть связано с ограничениями брандмауэра. |
| 4 | Если вы обнаружили, что брандмауэр блокирует ваше подключение, возможно, вам нужно настроить правила или добавить исключения для определенных программ или портов. Например, проверьте, не ограничиваются ли настройки браузера или DNS. |
| 5 | После внесения изменений сохраните их и перезагрузите компьютер. Это обеспечит вступление в силу всех обновлений настроек брандмауэра. |
| 6 | Если вы все еще сталкиваетесь с проблемами, возможно, вам нужно пересмотреть другие связанные настройки, такие как конфигурация антивируса или сетевые драйверы. Иногда проблема может быть связана не только с брандмауэром. |
| 7 | Кроме того, проверьте наличие обновлений или исправлений программного обеспечения, которые могут устранить известные проблемы. Убедитесь, что система и брандмауэр обновлены, это поможет предотвратить проблемы с подключением. |
Выполнив эти шаги, вы сможете выявить и устранить проблемы, связанные с брандмауэром, которые могут влиять на сетевое подключение. Если проблемы сохраняются, возможно, потребуется дальнейшее исследование других компонентов, таких как настройки VPN, обновления драйверов или расширенные сетевые конфигурации.
Обновление драйверов сетевых адаптеров
Одним из важнейших шагов в решении проблем с подключением к сети является проверка актуальности драйверов сетевых адаптеров. Устаревшие или несовместимые драйверы могут вызывать различные проблемы с подключением, включая сбои при подключении к Интернету, низкую производительность и другие нарушения. Обновление драйверов помогает устранить эти проблемы, обеспечивая оптимальную работу оборудования с операционной системой.
Чтобы устранить возможные проблемы с сетевым адаптером, выполните следующие действия:
- Проверьте наличие обновлений: Откройте диспетчер устройств на компьютере и найдите сетевой адаптер. Щелкните на нем правой кнопкой мыши и выберите «Обновить драйвер». Это приведет к тому, что система начнет поиск последних обновлений драйверов, доступных от производителя.
- Загрузите и установите: Если новый драйвер найден, следуйте инструкциям на экране, чтобы загрузить и установить его. Убедитесь, что во время этого процесса у вас стабильное интернет-соединение, чтобы избежать перебоев.
- Перезагрузите компьютер: После обновления драйверов перезагрузите компьютер, чтобы применить изменения. Это поможет устранить все проблемы, связанные с предыдущей версией драйверов.
- Проверьте установку: После перезагрузки проверьте, сохраняются ли проблемы. Вы также можете использовать встроенные средства устранения неполадок в сети, чтобы убедиться, что адаптер работает правильно.
В некоторых случаях может потребоваться посетить веб-сайт производителя, чтобы загрузить последние версии драйверов вручную. Убедитесь, что вы выбрали правильную модель и версию, чтобы избежать проблем с совместимостью. Если обновление драйверов не помогло решить проблему, возможно, необходимо рассмотреть другие возможные проблемы, такие как неправильные настройки сети или аппаратные проблемы.
Летняя скидка
С наступлением солнечного сезона самое время улучшить свои возможности в Интернете с помощью нашей специальной летней акции. Независимо от того, устанавливаете ли вы новое подключение или устраняете неполадки в существующем, наша скидка поможет вам упростить настройку и обеспечить бесперебойную работу в Интернете.
Вот как вы можете воспользоваться этим предложением:
- Убедитесь, что ваш адаптер и драйвер обновлены. Проверьте наличие обновлений и убедитесь, что у вас установлены последние версии.
- Если у вас возникли проблемы, например, ошибка подключения с такими кодами, как
678или734то воспользуйтесь инструментами для проверки и устранения этих проблем. - Очистите кэш браузера или при необходимости переключитесь на другой браузер, например Chrome. Иногда проблемы с браузером могут влиять на подключение к Интернету.
- Убедитесь, что настройки сети настроены правильно, включая параметры DNS и шифрования.
- Если вы используете VPN, убедитесь, что он не вызывает конфликтов с вашим интернет-соединением.
- Просмотрите настройки подключения и профиль в системе, чтобы убедиться, что все настроено правильно.
- Если вы продолжаете испытывать проблемы, выполните сброс настроек сети. Это часто помогает устранить затянувшиеся проблемы.
Наша летняя скидка также включает бесплатные консультации, которые помогут вам решить любые проблемы, начиная от проблем с доступом и заканчивая настройкой дополнительных параметров сети.
Не упустите возможность воспользоваться этим ограниченным по времени предложением, чтобы улучшить свое интернет-соединение и наслаждаться бесперебойной работой в Интернете все лето!
Как исправить код ошибки 691 при подключении к сети в Windows 10
Встреча с кодом ошибки 691 при попытке установить сетевое соединение в Windows 10 может вызвать разочарование. Обычно эта проблема возникает из-за неправильных настроек конфигурации или проблем с аутентификацией. К счастью, есть несколько шагов, которые можно предпринять для эффективного решения этой проблемы.
1. Проверьте свои учетные данные: Начните с проверки правильности ввода имени пользователя и пароля. Неправильные данные для входа в систему — частая причина этой ошибки. Убедитесь, что ваши учетные данные совпадают с теми, что предоставил вам поставщик услуг. Также убедитесь, что клавиша «Caps Lock» не включена, так как это может повлиять на регистр пароля.
2. Проверьте настройки сети: Перейдите к настройкам сети и проверьте правильность всех конфигураций. Перейдите к настройкам сетевого адаптера и убедитесь, что выбран правильный протокол. Возможно, вам потребуется настроить параметры DNS или другие связанные конфигурации. Доступ к этим настройкам можно получить через Панель управления или Центр управления сетями и общим доступом.
3. Обновите или переустановите драйверы: Устаревшие или поврежденные драйверы могут вызывать проблемы с подключением. Проверьте наличие обновлений драйверов сетевого адаптера. Если обновления недоступны, попробуйте переустановить драйверы. Это можно сделать через диспетчер устройств, выбрав сетевой адаптер и выбрав опцию обновления или переустановки драйвера.
4. Сбросьте сетевые настройки: Иногда сброс сетевых настроек может решить проблему. Этот процесс очистит все временные конфигурации, которые могут быть причиной проблемы. Для этого откройте командную строку от имени администратора и выполните команду netsh winsock reset, а затем netsh int ip reset . После выполнения этих команд перезагрузите компьютер.
5. Проверьте наличие проблем с провайдером: Если ошибка не исчезает, она может быть связана с вашим поставщиком услуг Интернета (ISP). Свяжитесь с провайдером, чтобы убедиться в отсутствии перебоев или проблем с его стороны. Они также могут предоставить дополнительные шаги по устранению неполадок, если это необходимо.
6. Просмотрите историю ошибок: Просмотрите историю ошибок сетевых подключений, чтобы выявить какие-либо закономерности или дополнительные коды ошибок, такие как 633, 651 или 718. Это поможет вам лучше понять первопричину проблемы и более эффективно ее устранить.
Выполнив эти действия, вы сможете устранить код ошибки 691 и восстановить подключение к сети. Если проблемы сохраняются, обратитесь за помощью к специалисту.
Причины ошибки 691
Ошибка 691 может быть неприятной проблемой, часто возникающей при попытке установить сетевое соединение. Эта проблема обычно указывает на проблемы с аутентификацией пользователя, которые могут быть вызваны несколькими причинами. Понимание этих потенциальных проблем может помочь в устранении неполадок и эффективном решении проблемы.
Одной из распространенных причин ошибки 691 является неправильный пароль. Двойная проверка пароля, используемого для подключения, часто помогает решить проблему. Убедитесь, что пароль введен правильно, обратите внимание на заглавные и специальные символы.
Другая возможная причина может быть связана с настройками сети. Если подключение осуществляется по беспроводной сети, убедитесь, что настройки сети Wi-Fi верны и что вы подключены к нужной сети. Также убедитесь, что сетевой адаптер работает правильно и на него установлены необходимые драйверы.
Вот несколько основных шагов, которые следует учитывать при устранении ошибки 691:
| Шаг | Действие |
|---|---|
| 1. | Проверьте и повторно введите пароль, чтобы убедиться в его правильности. |
| 2. | Проверьте настройки сети и подключение к Wi-Fi. |
| 3. | При необходимости обновите драйверы сетевого адаптера. |
| 4. | Очистите кэш DNS и сбросьте сетевые настройки. |
| 5. | Отключите прокси-сервер или брандмауэр, которые могут мешать подключению. |
| 6. | Проверьте, не вызывает ли конфликтов какое-либо защитное программное обеспечение, например антивирус. |
| 7. | Просмотрите и при необходимости скорректируйте настройки шифрования. |
| 8. | Попробуйте удалить и заново создать профиль подключения. |
| 9. | Перезапустите модем и маршрутизатор, чтобы обновить сеть. |
| 10. | Если проблемы сохраняются, проверьте наличие обновлений или обратитесь в службу поддержки. |
Устранение этих проблем поможет выявить причину ошибки 691 и решить ее. Если проблема сохраняется, может потребоваться более сложное устранение неполадок, чтобы диагностировать более глубокие проблемы с конфигурацией сети или аппаратным обеспечением.
Устранение ошибки 691 в Windows
Возникновение ошибки 691 при попытке подключения к Интернету может вызвать разочарование. Эта проблема часто связана с проблемами аутентификации или сетевых настроек. Вот несколько шагов, которые помогут решить и устранить эту проблему, обеспечив бесперебойное и безопасное соединение.
1. Проверьте свои учетные данные
Убедитесь, что имя пользователя и пароль, которые вы используете для подключения, верны. Ошибочные учетные данные — распространенная причина ошибки 691. Убедитесь, что эти данные совпадают с теми, которые предоставил ваш провайдер.
2. Обновите или переустановите драйверы
Устаревшие или поврежденные драйверы могут вызывать проблемы с подключением. Проверьте, обновлен ли драйвер вашего сетевого адаптера. Если нет, посетите веб-сайт производителя, чтобы загрузить последнюю версию, или удалите и переустановите драйвер, чтобы устранить проблему.
3. Настройте параметры шифрования
Ошибка 691 иногда может быть связана с настройками шифрования. Убедитесь, что настроенный тип шифрования соответствует тому, который поддерживает ваш провайдер. Например, если в вашей сети используется определенный метод шифрования, убедитесь, что ваши настройки отражают это.
4. Проверьте программное обеспечение системы безопасности
Антивирусные программы или брандмауэры могут блокировать подключение. Временно отключите эти программы, чтобы проверить, не являются ли они причиной проблемы. Если ошибка исчезнет, возможно, необходимо изменить настройки или добавить исключения для сетевого подключения.
5. Очистите кэш и файлы cookie
Очистка кэша и файлов cookie браузера иногда помогает решить проблемы с подключением. Это действие помогает удалить поврежденные файлы, которые могут мешать подключению.
Сброс сетевых настроек может помочь решить различные проблемы с подключением. Перейдите на панель сетевых настроек и сбросьте все сетевые конфигурации до значений по умолчанию. Это поможет устранить возможные конфликты конфигурации.
7. Проверьте настройки VPN и Wi-Fi
Если вы используете VPN, убедитесь, что он настроен правильно. Иногда настройки VPN могут конфликтовать с сетевыми подключениями. Также проверьте настройки Wi-Fi, чтобы убедиться, что они правильно настроены для вашей сети.
Просмотрите журналы соединений и историю, чтобы понять, что может быть причиной ошибки. Эта информация может дать подсказки, которые помогут в устранении проблемы.
Следуя этим шагам, вы сможете эффективно устранить ошибку 691 и восстановить подключение к Интернету.
Ошибка ERR NETWORK ACCESS DENIED — как исправить
Проблема «ERR NETWORK ACCESS DENIED» обычно возникает, когда ваша система не может установить соединение с Интернетом из-за определенных ограничений или неправильной конфигурации. Эта проблема может быть вызвана различными факторами, включая сетевые настройки, правила брандмауэра или даже проблемы с браузером или системными драйверами. К счастью, решение этой проблемы включает в себя несколько шагов, направленных на выявление и устранение первопричины.
1. Проверьте настройки браузера и сети
Начните с проверки настроек браузера и сетевых конфигураций. Убедитесь, что параметры прокси-сервера настроены неверно, и проверьте правильность настроек DNS. В Chrome можно очистить кэшированные данные и проверить сетевые настройки, перейдя в меню настроек браузера и очистив кэш. Также проверьте, сохраняется ли проблема в разных браузерах, например Firefox или Edge.
2. Обновите или переустановите драйверы
Устаревшие или поврежденные драйверы могут стать причиной проблем с подключением к сети. Убедитесь, что драйверы сетевого адаптера обновлены. Посетите веб-сайт производителя, чтобы загрузить последние версии. Если обновление не помогло, удалите текущий драйвер и установите его заново, чтобы устранить все основные проблемы.
3. Настройте параметры брандмауэра и безопасности
Возможно, ваш брандмауэр или программное обеспечение безопасности блокируют доступ к сети. Временно отключите брандмауэр и посмотрите, решится ли проблема. Если да, добавьте исключение для браузера или соответствующего приложения в настройках брандмауэра. Будьте осторожны с этим шагом и убедитесь, что вы снова включили брандмауэр после проверки.
4. Проверка сетевого адаптера и подключения
Проверьте, правильно ли работает ваш сетевой адаптер. Зайдите в настройки сети и убедитесь, что сетевой адаптер включен и работает правильно. Кроме того, убедитесь, что вы подключены к правильной сети и что нет проблем с интернет-сервисом, предоставляемым вашим провайдером.
5. Протестируйте различные сетевые конфигурации
Если проблема сохраняется, попробуйте подключиться к другой сети или использовать другое подключение к Интернету, чтобы определить, не связана ли проблема с текущими настройками сети. Это поможет определить, связана ли проблема с настройками сети или это более широкая проблема.
Выполнив эти действия, вы сможете систематически устранять ошибку «ERR NETWORK ACCESS DENIED» и восстанавливать работоспособность сети. Если вы продолжаете сталкиваться с проблемами, возможно, необходимо проконсультироваться с провайдером или обратиться за дополнительной технической поддержкой.
Ошибка ERR NETWORK ACCESS DENIED — как ее исправить?
Ошибка ERR NETWORK ACCESS DENIED может быть довольно неприятной, поскольку она препятствует доступу в интернет. Эта проблема может возникнуть по разным причинам, связанным с конфигурацией сети, настройками браузера или протоколами безопасности. Чтобы решить эту проблему, вы можете выполнить несколько шагов по устранению неполадок, чтобы восстановить подключение к Интернету.
Во-первых, убедитесь, что сетевые настройки правильно сконфигурированы. Неправильные настройки DNS или устаревшие сетевые драйверы могут способствовать возникновению этой проблемы. Для начала попробуйте отключить, а затем снова включить сетевой адаптер. Если это не поможет решить проблему, проверьте настройки браузера.
| Проблема | Код | Возможные способы устранения |
|---|---|---|
| Доступ к сети запрещен | 720, 691, 797 | Очистите куки и кэш, перезагрузите сетевой адаптер, проверьте настройки DNS |
| Ошибки VPN | 764, 769 | Отключите VPN, проверьте настройки шифрования |
| Проблемы с браузером | Нет специфических | Попробуйте другой браузер (например, Chrome, Firefox), проверьте, не вызывают ли проблемы расширения браузера. |
| Проблемы с Wi-Fi и маршрутизатором | Нет специфических | Перезагрузите маршрутизатор, проверьте настройки Wi-Fi, убедитесь, что используется правильный пароль. |
Если вы столкнулись с кодами ошибок 718 или 735, необходимо проверить настройки сети и убедиться, что они соответствуют рекомендациям интернет-провайдера. Кроме того, очистка кэша DNS и первый сброс настроек сетевого адаптера могут помочь решить эти проблемы.
В некоторых случаях может потребоваться обновление или переустановка сетевых драйверов. Обязательно удалите все ненужные программы и расширения, связанные с сетью, которые могут мешать подключению. Проверка адресных настроек браузера и отсутствие ошибочных настроек прокси также могут помочь в устранении этой ошибки.
Следуя этим шагам и методам устранения неполадок, вы сможете устранить ошибку ERR NETWORK ACCESS DENIED и восстановить подключение к Интернету.
Устранение ошибки ERR NETWORK ACCESS DENIED
Если вы столкнулись с ошибкой ERR NETWORK ACCESS DENIED, это может существенно нарушить работу браузера. Эта проблема обычно означает, что ваше соединение блокируется или ограничивается по различным причинам. Для решения этой проблемы необходимо выполнить несколько шагов, чтобы выявить и устранить основные причины.
Во-первых, убедитесь, что настройки вашего браузера не являются причиной проблемы. Иногда эту проблему можно решить, очистив файлы cookie и кэш. Для этого нужно зайти в настройки браузера и выбрать опцию очистки данных просмотра. Кроме того, проверьте, не мешают ли подключению какие-либо расширения или дополнения. Их временное отключение поможет определить, являются ли они источником проблемы.
Далее проверьте конфигурацию сети. Проблемы с настройками сети, такие как неправильная конфигурация DNS или проблемы с брандмауэром, могут привести к этой ошибке. Убедитесь, что брандмауэр или антивирусное программное обеспечение не блокируют подключение. Возможно, вам потребуется изменить настройки или добавить исключения для браузера. В Windows доступ к этим настройкам можно получить через Панель управления или меню Настройки.
Другая распространенная причина связана с настройками VPN или прокси. Если вы используете VPN, попробуйте отключить его и посмотреть, сохранится ли проблема. Аналогичным образом проверьте настройки прокси-сервера, чтобы убедиться, что они настроены правильно. Неправильные настройки прокси могут препятствовать нормальному доступу к сети.
Для дальнейшего устранения неполадок, возможно, стоит перезапустить маршрутизатор или модем. Иногда сетевому оборудованию требуется перезагрузка, чтобы устранить проблемы с подключением. Простое отключение устройства от сети, ожидание в течение нескольких минут, а затем его повторное подключение часто решают незначительные проблемы с подключением.
Ниже приведена таблица с описанием возможных причин и способов устранения ошибки ERR NETWORK ACCESS DENIED:
| Потенциальная причина | Устранение |
|---|---|
| Конфигурация браузера | Очистите файлы cookie и кэш; отключите расширения. |
| Сетевые настройки | Проверьте настройки DNS; настройте параметры брандмауэра |
| Проблемы с VPN/прокси | Отключите VPN; пересмотрите настройки прокси-сервера |
| Проблемы с маршрутизатором/модемом | Перезапустите маршрутизатор/модем |
Выполнив эти действия, вы сможете определить и устранить проблему ERR NETWORK ACCESS DENIED. Если проблема сохраняется, проверьте наличие обновлений системы или обратитесь за дальнейшей помощью к администратору сети.
1. Отключите брандмауэр
Во многих случаях проблемы с доступом к сети могут быть связаны с вмешательством в настройки брандмауэра. Брандмауэр предназначен для защиты компьютера от несанкционированного доступа, но иногда он может быть слишком ограничительным, блокируя законные соединения. При устранении проблем с подключением очень важно определить, может ли причиной быть брандмауэр.
Для начала проверьте настройки брандмауэра и посмотрите, не препятствует ли он подключению к сети. Для этого необходимо просмотреть правила и конфигурацию, чтобы убедиться, что необходимые порты открыты и не блокируются. Возможно, вам придется временно отключить брандмауэр, чтобы определить, является ли он причиной проблемы. Если его отключение устранит проблему, вам нужно будет изменить настройки, чтобы обеспечить надлежащий доступ, сохранив при этом защиту системы.
Например, если вы столкнулись с такими кодами ошибок, как 691, 692 или 718, это может быть связано с сетевыми ограничениями, наложенными брандмауэром. В таких случаях попробуйте выполнить следующие действия:
- Откройте панель настроек брандмауэра и найдите список активных правил.
- Проверьте, не ограничивают ли какие-либо правила доступ к вашей сети или Wi-Fi соединению.
- Временно отключите брандмауэр и посмотрите, устранит ли это проблемы с подключением.
- Если проблема решена, измените настройки брандмауэра, чтобы разрешить необходимый сетевой трафик.
- После настройки снова включите брандмауэр, чтобы сохранить безопасность и обеспечить подключение к сети.
Тщательно управляя настройками брандмауэра, вы сможете эффективно устранять неполадки и исправлять проблемы с подключением, обеспечивая бесперебойный доступ к сетевым ресурсам.
2. Отключите антивирус
При возникновении проблем с установлением соединения иногда причина может быть связана с антивирусным программным обеспечением. Это защитное ПО может случайно блокировать или вмешиваться в настройки сети, что приводит к таким проблемам, как отказ в подключении или неудачный вход в систему. Чтобы убедиться, что проблема с подключением не связана с антивирусом, стоит временно отключить его.
Для этого перейдите к настройкам антивируса. Например, в Windows их часто можно найти в системном трее или через панель управления. Вам может понадобиться войти в меню настроек или параметров и найти опции, связанные с защитой в реальном времени или настройками брандмауэра. Отключите эти функции, а затем повторите попытку подключения.
Если проблема сохраняется, попробуйте сбросить настройки сети. Например, вам может понадобиться настроить параметры DNS или проверить настройки прокси-сервера. Кроме того, убедитесь, что в Chrome или других браузерах нет файлов cookie или расширений, которые могут влиять на подключение. При необходимости перезагрузите сетевой адаптер или обновите его драйвер.
После выполнения этих действий попробуйте снова подключиться к сети. Если проблемы с подключением продолжаются, возможно, стоит просмотреть подробные коды ошибок, такие как 691 или 678, которые могут дать дополнительные сведения о проблеме. Для получения дополнительной информации обратитесь к журналу или истории подключений. Если после отключения антивируса подключение удается, подумайте о том, чтобы добавить исключение для сетевого программного обеспечения, чтобы избежать сбоев в будущем.
3. Измените настройки DNS
Одним из распространенных шагов при устранении проблем с подключением к сети является изменение конфигурации DNS. Система доменных имен (DNS) преобразует доменные имена в IP-адреса, позволяя вашему устройству подключаться к веб-сайтам и онлайн-сервисам. Если у вас возникли проблемы с доступом к сети, обновление настроек DNS может решить эту проблему.
Вот как можно изменить настройки DNS, чтобы устранить возможные проблемы с подключением:
- Откройте сетевые настройки вашего устройства. Обычно доступ к ним можно получить через Панель управления в Windows или Системные настройки в macOS.
- Перейдите к свойствам текущего сетевого подключения, будь то сеть Wi-Fi или проводное Ethernet-подключение.
- Найдите параметр настроек DNS. Возможно, вам потребуется зайти в раздел настроек TCP/IP или IPv4.
- Переключитесь с автоматического получения адресов DNS-серверов на использование определенных DNS-серверов. Например, вы можете ввести популярные публичные адреса DNS, такие как адреса Google (8.8.8.8 и 8.8.4.4) или Cloudflare (1.1.1.1 и 1.0.0.1).
- Примените изменения и перезапустите сетевое подключение, чтобы проверить, решена ли проблема.
Если вы продолжаете испытывать трудности, рассмотрите следующие варианты:
- Проверьте сетевой драйвер, чтобы убедиться в его актуальности. Иногда устаревшие драйверы могут вызывать проблемы с сетевыми настройками.
- Проверьте настройки сетевого профиля на наличие ошибок. Неправильно настроенный профиль может привести к проблемам с подключением.
- Проверьте настройки брандмауэра или программного обеспечения безопасности, которые могут блокировать запросы DNS.
- Проконсультируйтесь с провайдером о любых известных проблемах с его DNS-серверами и о том, рекомендуют ли они определенные настройки.
Выполнив эти действия и настроив конфигурацию DNS, вы часто сможете решить проблемы, связанные с доступом к сети и подключением. Если проблема сохраняется, могут потребоваться дополнительные шаги по устранению неполадок, например проверка ошибок в журналах подключений или попытка использования различных адресов DNS-серверов.
4. Отключите расширения браузера
Расширения, установленные в вашем веб-браузере, иногда могут мешать сетевым подключениям, вызывая такие проблемы, как затрудненный доступ к определенным сайтам или ошибки. Чтобы обеспечить бесперебойное соединение и устранить возможные проблемы, важно временно отключить эти дополнения. Этот шаг по устранению неполадок поможет определить, является ли причиной сбоев конкретное расширение.
Для начала откройте панель настроек или расширений в браузере. Например, в Chrome она находится в меню «Другие инструменты». Отключите по очереди каждое расширение и проверьте соединение после каждого изменения. Если проблема решена, возможно, вам нужно удалить или обновить проблемное расширение. Если отключение расширений не помогло решить проблему, проверьте другие факторы, например настройки сетевого адаптера, обновления браузера или сброс настроек Wi-Fi соединения.
Обязательно очистите историю и кэш браузера, так как в них иногда хранятся устаревшие или поврежденные данные, которые могут повлиять на производительность. Кроме того, проверьте правильность сетевых настроек и пароля. Если проблема не исчезла, обратитесь к ресурсам поддержки вашего браузера или за помощью к специалисту для дальнейшего устранения неполадок.
5. VPN и прокси
При устранении проблем с сетевым подключением следует обратить внимание на то, как VPN и прокси могут повлиять на вашу настройку. Эти инструменты могут существенно изменить способ взаимодействия вашего устройства с сетью, что может привести к различным проблемам с подключением. Понимание их роли помогает эффективно диагностировать и решать проблемы с подключением.
Во-первых, VPN и прокси-серверы могут изменить маршрутизацию сетевого трафика, что может привести к проблемам с подключением. Например, если вы используете VPN, это может вызвать конфликты с конфигурацией сети, что приведет к ошибкам. В таких случаях проверьте, поддерживает ли VPN вашу текущую сетевую конфигурацию, и убедитесь, что она правильно настроена. Возможно, вам придется обновить клиент или настройки VPN, чтобы устранить неполадки.
Кроме того, прокси-серверы могут нарушать работу вашего интернет-соединения, перенаправляя трафик через серверы-посредники. Такое перенаправление может иногда вызывать проблемы с доступом к определенным веб-сайтам или услугам. Чтобы решить эти проблемы, временно отключите прокси-сервер и посмотрите, решит ли это проблему. Если соединение улучшится, пересмотрите настройки прокси-сервера, чтобы убедиться, что они правильно настроены.
Если вы столкнулись с такими проблемами, как невозможность подключения или низкая производительность, полезно проверить журналы прокси или VPN на наличие сообщений об ошибках. Например, ошибки, связанные с DNS-адресами или аутентификацией, могут указывать на проблемы с конфигурацией. Обновление или изменение настроек на основе этих журналов часто помогает решить проблемы с подключением.
Наконец, помните, что на VPN и прокси-серверы могут влиять локальные программы безопасности, такие как брандмауэры и антивирусные программы. Убедитесь, что эти инструменты не блокируют и не мешают вашим VPN или прокси-соединениям. При необходимости измените настройки брандмауэра, чтобы обеспечить бесперебойный доступ через VPN или прокси-сервер.
6. Очистите историю и файлы cookie
Иногда проблемы с подключением к Интернету могут быть связаны с проблемами с сохраненными данными браузера. К ним могут относиться старые или поврежденные файлы cookie и кэш-файлы. Очистка этих данных может помочь решить проблемы и повысить производительность.
Вот пошаговое руководство по устранению возможных проблем:
- Откройте настройки или параметры веб-браузера.
- Найдите раздел, связанный с конфиденциальностью или историей просмотров.
- Найдите опции для очистки данных просмотра. Вы можете увидеть опции очистки истории, файлов cookie и кэш-файлов.
- Выберите типы данных, которые вы хотите очистить. Для тщательной очистки убедитесь, что вы проверили и куки, и кэш.
- Подтвердите свой выбор и дайте браузеру завершить процесс. Это может занять несколько минут.
- Перезапустите браузер и повторите попытку подключения, чтобы проверить, сохранилась ли проблема.
В некоторых случаях эта простая процедура может решить проблемы, связанные с подключением к Интернету или ошибками загрузки. Если проблема сохраняется, проверьте другие области, например настройки DNS или драйверы адаптера.
7. Удалите профиль Chrome
При возникновении проблем с сетевыми подключениями, особенно при проблемах с аутентификацией или низкой производительности, одним из возможных решений является настройка браузера. Иногда проблемы могут быть связаны с поврежденными или устаревшими профилями браузера. Удаление и повторное создание профиля Chrome часто помогает решить эти проблемы.
Вот как можно удалить профиль Chrome:
- Откройте Google Chrome и нажмите на значок профиля, расположенный в правом верхнем углу окна браузера.
- В выпадающем меню выберите «Управление людьми».
- Нажмите на профиль, который вы хотите удалить.
- Выберите меню «Параметры» (три вертикальные точки) и выберите «Удалить этого человека».
- Подтвердите удаление профиля, снова нажав «Удалить» в диалоговом окне подтверждения.
После удаления профиля рекомендуется:
- Перезапустить Chrome, чтобы изменения вступили в силу.
- Создайте новый профиль, чтобы начать с чистого листа. Для этого выполните те же начальные шаги, но вместо этого выберите «Добавить человека».
- Проверьте наличие обновлений для браузера и примените их, если они доступны, чтобы обеспечить совместимость с последними функциями безопасности и сетевыми протоколами.
- Проверьте настройки сети, включая адаптер и обновления драйверов, чтобы убедиться, что они не способствуют возникновению проблемы.
- Если проблемы сохраняются, очистите файлы cookie и историю нового профиля, так как остатки предыдущих сеансов могут мешать подключению.
Удалив и сбросив профиль Chrome, вы сможете устранить основные проблемы, связанные с аутентификацией и производительностью сети. Этот процесс позволяет устранить возможные ошибки, связанные с кэшированными данными или поврежденными настройками, что делает его целесообразным шагом при устранении проблем с подключением.
8. Сброс сетевых настроек
При возникновении проблем с сетевыми подключениями, особенно при трудностях, связанных с установлением соединения, одним из эффективных шагов по устранению неполадок является сброс сетевых настроек. Это действие может решить различные проблемы, влияющие на подключение, позволяя начать все с чистого листа и устранить конфликты, которые могли возникнуть из-за неправильных или устаревших конфигураций.
Для начала вам может понадобиться проверить и, возможно, обновить сетевые драйверы. Иногда проблемы с устаревшими или поврежденными драйверами могут препятствовать успешному подключению. Кроме того, убедитесь, что ваше антивирусное программное обеспечение не мешает настройке сети. В некоторых случаях полезно временно отключить антивирус, чтобы определить, не он ли является причиной проблемы.
Еще один шаг — очистить историю браузера и файлы cookie, поскольку поврежденные или устаревшие данные могут мешать подключению. Если проблемы сохраняются, сбросьте настройки маршрутизатора или модема. Это поможет устранить все временные проблемы и восстановить заводские настройки, что может устранить проблемы с подключением.
Если описанные выше действия не помогли, возможно, необходимо обновить или изменить сетевые настройки устройства. Это включает в себя проверку и возможное изменение кода шифрования сети, настроек профиля или даже конфигурации VPN, если она используется. При постоянных проблемах может потребоваться обратиться за поддержкой к поставщику услуг сети, так как проблема может заключаться в самой услуге.
9. Сброс настроек браузера по умолчанию
В некоторых случаях проблемы с подключением к сети могут быть связаны с настройками браузера. Например, устаревший или неправильно настроенный браузер может препятствовать доступу к определенным сайтам или сервисам. Чтобы решить эту проблему, необходимо сбросить настройки браузера до значений по умолчанию. Это действие поможет устранить потенциальные проблемы, вызванные повреждением файлов, конфликтующими расширениями или неправильными настройками.
Для начала удалите все ненужные расширения и плагины, которые могут вызывать конфликты. Затем очистите кэш и файлы cookie браузера. Это поможет, если проблема связана с сохранением данных. После этого обновите браузер до последней доступной версии, так как устаревшие версии могут не полностью поддерживать современные протоколы безопасности или содержать ошибки, влияющие на соединение.
Если сброс настроек не помог решить проблему, попробуйте проверить конфигурацию сети. Убедитесь, что никакие настройки прокси не мешают подключению, и проверьте актуальность сетевых драйверов. Также временно отключите антивирусные программы или брандмауэры, чтобы проверить, не блокируют ли они подключение. Если проблема сохраняется, проверьте настройки VPN и конфигурацию сети. Не забывайте всегда перезагружать устройство после внесения значительных изменений, чтобы они вступили в силу.
В общем, сброс настроек браузера и проверка соответствующих параметров часто помогают решить проблемы с подключением. Если вы продолжаете испытывать трудности, вам, возможно, потребуется рассмотреть другие шаги по устранению неполадок или обратиться за помощью к интернет-провайдеру.
Windows не может подключиться к этой сети Wi-Fi
Проблемы с подключением к сети Wi-Fi могут расстроить, особенно когда подключение, похоже, работает на других устройствах. В этом разделе мы расскажем вам о различных шагах по устранению неполадок, чтобы решить проблему и успешно подключить ваше устройство Windows.
Вот некоторые распространенные причины и решения для устранения проблемы:
- Проблемы с сетевым адаптером: Убедитесь, что драйверы сетевого адаптера обновлены. Устаревшие или поврежденные драйверы могут препятствовать подключению устройства. Чтобы обновить драйверы, перейдите в Диспетчер устройств, найдите сетевой адаптер и проверьте наличие обновлений.
- Неправильные настройки: Проверьте правильность настроек сети Wi-Fi. Иногда неправильные настройки могут вызывать сбои в подключении. Перейдите в раздел «Настройки сети» и проверьте режим сети, тип шифрования и пароль.
- Настройка DNS и IP: Проблемы с настройками DNS или конфигурацией IP могут привести к проблемам с подключением. Попробуйте сбросить настройки DNS и IP. Откройте Командную строку и выполните команды
ipconfig /release,ipconfig /renewиipconfig /flushdns. - Проверьте наличие сетевых конфликтов: Конфликты между несколькими сетями могут нарушить соединение. Убедитесь, что нет конфликтующих сетей и что ваша сеть Wi-Fi установлена по умолчанию.
- Очистите файлы cookie и кэш браузера: Иногда файлы cookie и кэшированные данные могут мешать подключению. Очистите кэш и куки в браузере и посмотрите, решит ли это проблему.
- Проверьте сетевой пароль: Убедитесь, что вы ввели правильный пароль Wi-Fi. Неправильный пароль может стать причиной неудачных попыток подключения. Проверьте, нет ли опечаток, и убедитесь, что пароль соответствует настройкам сети.
- Просмотрите журналы событий: Проверьте программу просмотра событий на наличие кодов ошибок, связанных с сетевыми подключениями. Ищите такие коды, как
651,769,764,678,734,797, или633которые могут дать представление о том, что происходит. - Сбросьте настройки сети: Если ни один из описанных выше способов не помог, попробуйте сбросить настройки сети. Перейдите в меню Настройки > Сеть и Интернет > Состояние > Сброс настроек сети, чтобы восстановить настройки по умолчанию.
Выполнив эти действия, вы сможете выявить и устранить проблему, мешающую вашему устройству Windows подключиться к сети Wi-Fi. Если проблема сохраняется, обратитесь за дополнительной поддержкой к поставщику услуг или техническому специалисту.
Windows не удается подключиться к этой сети Wi-Fi
Когда Windows не может установить соединение с сетью Wi-Fi, это может быть связано с различными проблемами — от неправильных настроек до временных сбоев. Понимание и устранение этих проблем необходимо для обеспечения стабильного соединения.
К распространенным проблемам можно отнести проблемы с конфигурацией сети, устаревшие сетевые драйверы или конфликты с другим программным обеспечением, например VPN. Например, такие ошибки, как ошибка 651 или ошибка 769 часто указывают на конкретные проблемы с подключением, которые необходимо устранить для успешного доступа к сети. Кроме того, неправильные настройки DNS или неверные профили шифрования также могут препятствовать подключению.
Вот несколько шагов по устранению неполадок, которые вы можете выполнить:
| Шаг | Описание |
|---|---|
| 1. Проверьте настройки | Убедитесь в правильности сетевых настроек. Проверьте тип шифрования и убедитесь, что ваш профиль настроен правильно. |
| 2. Обновите драйверы | Обновите сетевые драйверы до последней версии, чтобы устранить проблемы совместимости. |
| 3. Очистить кэш | Очистите историю и кэш браузера, чтобы устранить возможные конфликты. |
| 4. Сброс настроек сети | Выполните сброс настроек сети, перейдя в меню Настройки > Сеть и Интернет > Состояние > Сброс сети. |
| 5. Проверка DNS | Проверьте настройки DNS. Иногда изменение адресов DNS-серверов может решить проблемы с подключением. |
Если эти шаги не помогли решить проблему, проверьте код ошибки и найдите конкретные решения, связанные с этим кодом. Например, ошибка 691 часто указывает на проблемы с аутентификацией, в то время как ошибка 718 может быть связана с таймаутом сеанса. Также полезно заглянуть в журнал событий для получения более подробной информации о проблеме.
Систематически устраняя все возможные причины, вы сможете повысить шансы на успешное подключение к сети Wi-Fi.