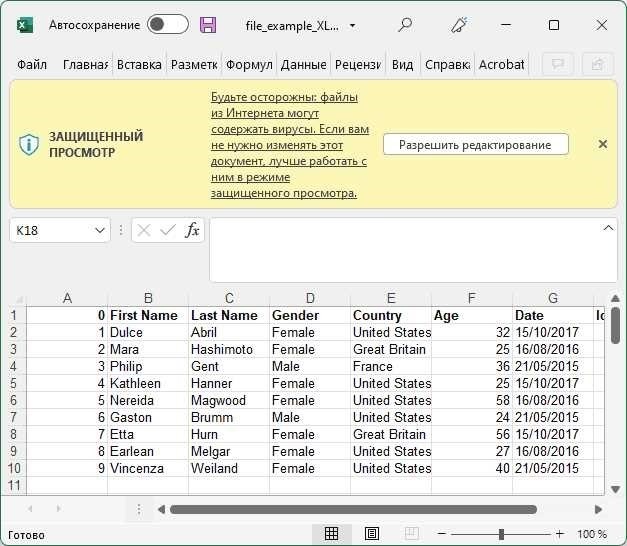
При работе с документами Microsoft Office, такими как Word, Excel или PDF, вы можете столкнуться с функцией, которая ограничивает редактирование и требует дополнительных действий для изменения содержимого. Эта функция, известная как «Защищенный вид», предназначена для повышения безопасности путем предотвращения внесения изменений в потенциально опасные файлы на вашем компьютере. Хотя она служит важной цели защиты ваших данных, бывают ситуации, когда вам требуется больше свободы для редактирования и совместной работы над документами.
Если вы работаете с документами из неизвестных источников или получаете их по электронной почте или по сети, функция Protected View иногда может показаться ненужным барьером. Если вы часто сталкиваетесь с необходимостью редактировать файлы, но при этом сталкиваетесь с ограничениями безопасности, вы можете искать способы эффективной работы с этими ограничениями. К счастью, Microsoft Office предлагает несколько методов разблокировки документов и снятия этих барьеров, что позволяет беспрепятственно редактировать и использовать их.
В этой статье мы рассмотрим различные методы и шаги, позволяющие снять ограничения на редактирование и сделать рабочий процесс более эффективным. От понимания причин, лежащих в основе этих мер безопасности, до изучения того, как настроить параметры на компьютере, вы узнаете о лучших способах настройки работы с продуктами Microsoft Office, обеспечивающих необходимый доступ и гибкость без ущерба для безопасности.
Отключение защищенного просмотра в Microsoft Office
Приложения Microsoft Office, такие как Word и Excel, часто открывают документы в ограниченном режиме для повышения безопасности. Этот режим, предназначенный для предотвращения полного доступа к потенциально опасным файлам, может ограничивать возможности редактирования и просмотра документов, загруженных из Интернета или полученных по электронной почте. Хотя эта функция важна для защиты компьютера от вредоносного содержимого, бывают ситуации, когда полный доступ к документу необходим и без этих ограничений.
Чтобы предоставить полные права на редактирование и снять ограничения безопасности, можно использовать несколько способов, в зависимости от источника документа и ваших предпочтений в области безопасности. Здесь мы расскажем о различных способах предоставления неограниченного доступа к документам, гарантируя при этом, что ваша система останется защищенной от потенциальных угроз.
| Шаг | Описание |
|---|---|
| 1 | Зайдите в «Центр доверия» в настройках приложения Office. Это главный центр управления параметрами безопасности и настройки параметров работы с документами. |
| 2 | Перейдите к разделу «Защищенный вид». В этой области можно настроить работу с документами из различных источников, например из Интернета или локальной сети. |
| 3 | Просмотрите и настройте параметры в соответствии с вашими потребностями. Можно отключить ограничения для документов из определенных мест, например из доверенных сетей или известных источников. |
| 4 | Примените изменения и убедитесь, что новые настройки соответствуют вашим требованиям безопасности. Помните, что снятие ограничений может увеличить риск открытия потенциально опасных файлов. |
Тщательно управляя настройками доступа к документам, вы сможете найти баланс между обеспечением безопасности и гибкостью, необходимой для выполнения повседневных задач. Очень важно учитывать последствия каждой настройки для безопасности, особенно при работе с файлами из неизвестных или непроверенных источников.
Назначение защищенного просмотра
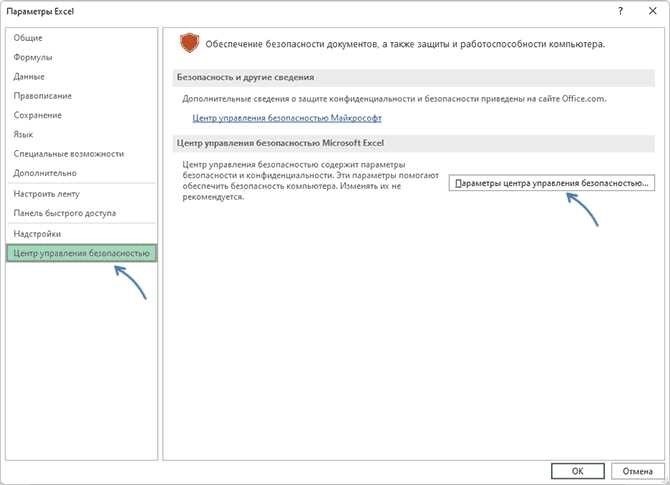
Защищенный вид — это функция безопасности в Office 2016 и других версиях продукта, предназначенная для обеспечения дополнительного уровня защиты документов и файлов. Эта функция призвана обезопасить пользователей, ограничив возможность редактирования или манипулирования документами, которые могут представлять угрозу безопасности.
- Помогает предотвратить несанкционированный доступ к конфиденциальной информации в документах.
- Ограничивает редактирование файлов, полученных из Интернета или других потенциально опасных мест.
- Обеспечивает безопасную работу с документами, содержащими макросы или другое потенциально опасное содержимое.
Функция Protected View может быть особенно полезна при работе с PDF-документами или файлами, требующими защиты паролем. Он позволяет пользователям просматривать документы, не разрешая их редактирование, что может привести к заражению их систем вредоносным содержимым. Кроме того, он позволяет управлять разрешениями и ограничениями для документов, которые были переданы по сети.
Существует множество способов разблокировать или отключить эти ограничения при необходимости редактирования. Однако пользователям следует быть осторожными и убедиться в безопасности файлов, прежде чем приступать к любым действиям по их изменению или открытию в полном режиме. Понимание важности этой функции помогает пользователям принимать взвешенные решения о том, когда и зачем использовать ее для повышения безопасности документов.
Как удалить защищенный вид
Для тех, кто хочет работать без ограничений, важно знать, как изменить настройки, чтобы разрешить полное редактирование документов. Если речь идет о файлах из Интернета или сетевых локаций, существует простой способ разблокировать содержимое и обойти ограничения.
Шаг 1: Откройте свой продукт Microsoft и перейдите в меню настроек. Здесь вы найдете опции для настройки разрешений и снятия ограничений на редактирование.
Шаг 2: Чтобы приступить к редактированию документов, выберите кнопку Edit Anyway, если появится соответствующее предложение. Это позволит вам изменять файлы без необходимости вводить пароль для разблокировки.
Шаг 3: Если вы часто работаете с PDF-файлами или другими защищенными файлами, вы можете настроить свой продукт так, чтобы он всегда разрешал редактирование. Перейдите в Центр доверия и настройте соответствующие параметры. Отключив ограничения, вы обеспечите беспрепятственное редактирование всех типов документов.
Выполнив эти действия, вы сможете снять ограничения и внести необходимые изменения в свои файлы. Этот процесс обеспечивает полный контроль над документами, позволяя легко изменять и использовать их.
Простое отключение защищенного просмотра
Многие пользователи сталкиваются с ограничениями при попытке редактирования или доступа к определенным документам, особенно загруженным из Интернета или полученным по электронной почте. Обычно такие ограничения вводятся для обеспечения безопасности файлов, особенно если речь идет о документах PDF или файлах с определенными разрешениями. Однако в ситуациях, когда требуется частое редактирование или неограниченный доступ, существуют эффективные методы изменения этих настроек.
Для начала вы можете настроить параметры своего продукта таким образом, чтобы облегчить редактирование файлов. Изменив эти параметры, вы сможете редактировать документы, которые в противном случае будут заблокированы по соображениям безопасности. Этот подход предполагает использование меню «Параметры», где можно указать уровень защиты или ограничений на открытие и редактирование файлов.
Если вам нужно изменить PDF-файлы или документы с паролями, вам, возможно, придется предпринять дополнительные шаги. Например, может потребоваться специальный инструмент для разблокировки PDF-файлов с паролем или ограничениями прав доступа. Таким образом, вы обеспечите полноценное использование документов, не сталкиваясь с постоянными препятствиями.
Тем, кто часто работает с PDF-файлами или файлами, требующими пароля, будет полезно ознакомиться с доступными инструментами и функциями для разблокировки или изменения этих файлов. Некоторые из этих инструментов могут снимать ограничения с PDF-документов, обеспечивая беспрепятственное редактирование и совместное использование. Кроме того, вы можете настроить параметры, чтобы избежать необходимости частой авторизации при открытии файлов на вашем компьютере.
В общем, несмотря на то что защитные меры важны для обеспечения безопасности документов, их можно настроить или снять, если вам нужна большая гибкость при редактировании. Будь то отмена паролей, изменение настроек открытия или использование специального программного обеспечения, существует несколько подходов для облегчения процесса работы с файлами и их редактирования.
Параметры защищенного просмотра и безопасность в Word и Excel
В продуктах Microsoft Office, включая Word и Excel, функции безопасности играют важнейшую роль в защите документов и данных. Эти функции включают в себя различные параметры, которые ограничивают редактирование и блокируют доступ к файлам из ненадежных источников или сетей. Понимая эти параметры безопасности, вы сможете обеспечить безопасность своих документов, сохранив при этом возможность эффективной работы.
Одним из ключевых аспектов безопасности документов является возможность контролировать разрешения на редактирование. Например, документы, защищенные паролем или определенными правами, могут быть ограничены для предотвращения несанкционированных изменений. Это особенно полезно при обмене конфиденциальной информацией по сети или когда несколько человек имеют доступ к одному и тому же документу. При правильных настройках можно указать, кто может редактировать или только просматривать документ, обеспечивая безопасную среду для совместной работы.
Еще одна мера безопасности связана с обработкой файлов, например PDF, которые могут поступать из внешних источников. Такие файлы часто открываются в ограниченном режиме, чтобы предотвратить выполнение потенциально опасного содержимого. У вас есть возможность разблокировать или разрешить редактирование этих файлов, чтобы обеспечить безопасное использование любых полученных PDF-файлов или других документов. При необходимости можно изменить эти ограничения, обеспечив необходимый доступ без ущерба для безопасности компьютера.
Понимание доступных настроек безопасности в Office 2016, включая параметры защиты паролем и разрешения на доступ к документам, позволяет эффективно управлять доступом к файлам. Если вам нужно установить пароль для открытия или редактирования файла или настроить параметры для защищенных документов, есть несколько простых способов. Эти шаги помогут сохранить баланс между безопасностью и производительностью, гарантируя, что ваши файлы всегда будут в безопасности, а рабочие процессы останутся бесперебойными.
Редактирование документа с ограничениями в Microsoft Word
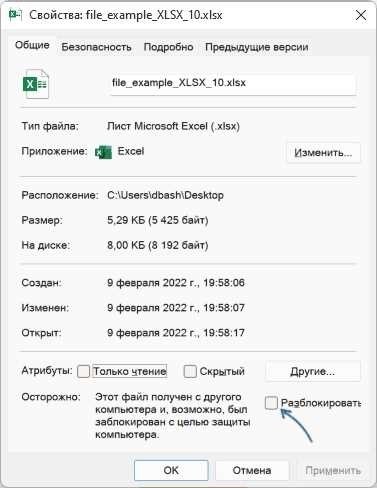
При работе с документами, имеющими ограничения на редактирование, важно знать методы обхода этих ограничений для внесения необходимых изменений. Эти ограничения могут быть введены по разным причинам, в том числе для сохранения целостности документа или обеспечения безопасности. Если понять и использовать соответствующие методы, можно получить возможность изменять файлы, которые изначально были защищены.
Один из эффективных методов — сначала определить, требует ли файл пароль для редактирования. Если да, то вам понадобится правильный пароль, чтобы продолжить работу. В некоторых случаях документы защищены разрешениями, ограничивающими возможность редактирования. Чтобы управлять этими разрешениями, можно использовать опции, доступные в пакете Microsoft Office.
Ниже приведено пошаговое руководство по разблокировке и изменению документа с ограниченным доступом:
| Шаг | Описание |
|---|---|
| 1. | Откройте файл в Microsoft Office. Если появится запрос, введите пароль для доступа к документу. |
| 2. | Перейдите на вкладку «Обзор» и выберите «Ограничить редактирование», чтобы просмотреть текущие ограничения и разрешения. |
| 3. | Выберите «Остановить защиту» или аналогичные варианты, чтобы отключить ограничения, если у вас есть соответствующие учетные данные или разрешения. |
| 4. | Внесите необходимые правки в документ и сохраните изменения. |
Если вы столкнулись с PDF-документом с ограничениями на редактирование, вам может понадобиться преобразовать его в формат, позволяющий вносить изменения. Различные онлайн-инструменты могут помочь в таком преобразовании, позволяя вам работать с содержимым в более гибкой среде.
Используя эти стратегии, вы сможете эффективно управлять документами и редактировать их с соблюдением мер безопасности, обеспечивая возможность внесения необходимых обновлений и корректировок. Всегда следите за соблюдением всех соответствующих политик и соглашений, касающихся работы с документами и их безопасности.
Для каких целей нужна защита паролем?
Защита паролем играет важную роль в обеспечении безопасности файлов и документов на компьютере. Ее основная цель — контролировать доступ к конфиденциальным данным, обеспечивая, чтобы только авторизованные пользователи могли открыть или отредактировать документ. Это особенно важно для документов, содержащих конфиденциальную или личную информацию.
В продуктах Microsoft Office, таких как Excel и Word, для ограничения возможностей редактирования можно применить защиту паролем. Таким образом, пользователи должны ввести правильный пароль для редактирования файла, что предотвращает несанкционированные изменения. Для файлов PDF можно установить аналогичные ограничения, чтобы контролировать, кто может просматривать или изменять содержимое.
Применение пароля для доступа к документам — это простой, но эффективный метод защиты данных. Если вам необходимо снять или изменить эти ограничения, нужно просто разблокировать документ с помощью правильного пароля и при необходимости изменить настройки.
Редактирование защищенного паролем документа в Word
При работе с документами, защищенными паролем, важно понимать, какими способами можно разблокировать и изменить такие файлы. Независимо от того, работаете ли вы с документом Microsoft или PDF, различные подходы помогут вам получить доступ и внести необходимые изменения. В этом руководстве описаны основные методы работы с документами, редактирование которых ограничено паролем.
Существует несколько способов разблокировать защищенный паролем документ. Первый шаг — использование правильного ключа или пароля для снятия защиты и получения полного доступа. Если пароль известен, просто введите его, чтобы отключить защиту. После снятия защиты вы можете редактировать документ по своему усмотрению.
Если пароль недоступен, можно воспользоваться другими методами. Например, инструменты и сервисы для восстановления пароля иногда помогают вернуть доступ. Кроме того, некоторые программы и программное обеспечение предлагают функции для обхода или восстановления потерянных паролей. Эти решения отличаются по своей эффективности и безопасности, поэтому используйте надежные инструменты.
В общем, существует несколько вариантов редактирования документа, ограниченного паролем. Независимо от того, есть ли у вас ключ или вам нужно использовать методы восстановления, важно следовать соответствующим шагам, чтобы безопасно получить доступ и внести необходимые изменения.
Существуют ли ограничения на редактирование?
При работе с документами на компьютере могут существовать различные факторы, влияющие на возможность внесения изменений. Понимание этих ограничений очень важно для беспрепятственного управления документами и совместной работы.
Например, если документ защищен, некоторые функции редактирования могут быть ограничены или отключены. Такая защита может включать требования к паролю или ограничения на определенные функции, что может повлиять на то, как вы используете и изменяете документ.
Вот несколько распространенных сценариев, в которых могут встречаться ограничения на редактирование:
- Защита паролем: Если документ защищен паролем, вам может потребоваться ввести его, чтобы получить доступ и изменить содержимое. Без этого пароля вы не сможете внести изменения.
- Режим только для чтения: Документы могут быть переведены в режим «только чтение», не позволяющий вносить в них какие-либо изменения. Это может быть сделано для сохранения целостности содержимого или для предотвращения несанкционированных изменений.
- Ограниченные разрешения: Некоторые файлы могут иметь ограниченные права, установленные создателем или администратором. Эти разрешения определяют, какие действия можно выполнять, например, можно ли редактировать, копировать или печатать документ.
Чтобы преодолеть эти ограничения, вам может понадобиться:
- Разблокировать с помощью пароля: если документ защищен паролем, его можно разблокировать, введя правильный пароль.
- Настройте разрешения: Измените права доступа к документу, если у вас есть необходимые права доступа, чтобы разрешить редактирование или другие функции.
- Сохранить копию: В некоторых случаях можно сохранить новую копию документа без существующих ограничений, если у вас есть на это право.
Понимая эти потенциальные ограничения и шаги по их устранению, вы сможете лучше управлять своими документами и убедиться, что у вас есть необходимый доступ для редактирования при необходимости.
Шаг 1. Открытие защищенных паролем PDF-файлов
Чтобы получить доступ к PDF-документу, защищенному паролем, и отредактировать его, необходимо сначала разблокировать его. Этот процесс позволяет обойти настройки безопасности, ограничивающие просмотр или изменение. Цель — снять эти ограничения, чтобы вы могли продолжить редактирование или просмотр содержимого файла при необходимости.
Для начала найдите PDF-файл, который нужно разблокировать. Дважды щелкните по нему, чтобы открыть его с помощью совместимой программы для чтения PDF-файлов. При появлении запроса введите пароль, связанный с файлом. Если у вас нет пароля, вам нужно получить его у создателя или источника документа.
После того как файл открыт, в программе для чтения PDF-файлов можно найти опции для разблокировки документа. Эти опции могут включать команды для удаления пароля или изменения настроек безопасности. Следуйте подсказкам, чтобы завершить процесс разблокировки PDF-файла, который может включать сохранение новой версии файла без первоначальных ограничений.
Если вам необходимо выполнить редактирование, убедитесь, что у вас есть подходящее программное обеспечение или инструменты, поддерживающие такую функциональность. Некоторые приложения предлагают функции конвертирования или изменения защищенных PDF-файлов, что может быть полезно, если вам требуются значительные изменения.
Не забывайте сохранять копию исходного документа перед внесением изменений, особенно если вы изменяете настройки безопасности или пароли.
Шаг 2. Разблокировка PDF-файлов, защищенных правами на редактирование
При работе с документами, имеющими ограничения на редактирование, главное — управлять разрешениями, препятствующими внесению изменений. Этот процесс включает в себя понимание того, как эффективно удалить или обойти эти ограничения. Такие действия необходимы, когда нужно изменить содержимое или извлечь информацию из PDF-файла, защищенного от изменений.
Одна из распространенных ситуаций — когда PDF-файл заблокирован паролем или определенными ограничениями, не позволяющими вносить в него какие-либо изменения. Для продуктов Microsoft Office, таких как Word и Excel, существуют простые методы работы с этими ограничениями, но для документов PDF подход несколько отличается.
Чтобы приступить к работе, сначала нужно определить, заблокирован ли PDF-документ паролем, ограничивающим редактирование. Если это так, вам нужно будет либо получить пароль у создателя, либо воспользоваться инструментами, предназначенными для снятия этих ограничений. Некоторые программы для редактирования PDF и онлайн-сервисы предлагают способы разблокировки таких файлов, позволяющие изменять содержимое по мере необходимости.
Всегда убеждайтесь, что у вас есть право на внесение таких изменений. Несанкционированное удаление разрешений может нарушить условия использования или законы об авторском праве. Если документ очень важен для вашей работы, обратитесь к автору или администратору, чтобы получить доступ к необходимым разрешениям.
Шаг 3. Редактирование PDF
При работе с файлами PDF важно знать, как изменять документы, на которые могут быть наложены различные меры безопасности. Если вам необходимо внести изменения в PDF-документ, но вы столкнулись с препятствиями, связанными с правами доступа или паролями, существует несколько способов устранения этих ограничений.
Для начала проверьте, защищен ли документ паролем или другими настройками безопасности. Если да, то вам понадобится правильный ключ или пароль, чтобы приступить к модификации. Если PDF-файл защищен паролем, необходимо ввести правильные данные, чтобы разблокировать его. После разблокировки можно использовать различные инструменты и программные продукты для внесения необходимых изменений.
Для редактирования PDF-файлов существует несколько вариантов, включая специализированное программное обеспечение для редактирования PDF-файлов и функции, встроенные в офисные пакеты, такие как Office 2016. Эти инструменты позволяют изменять текст, изображения и другие элементы в документе. Если файл не защищен паролем, вы также можете использовать простые методы для снятия любых ограничений на редактирование и вносить изменения напрямую.
Помните, что каждый PDF-файл может иметь различные ограничения в зависимости от того, как он был создан и какие настройки безопасности были применены. Убедитесь, что все изменения, которые вы вносите, соответствуют назначению документа и разрешениям.
Как разблокировать выделение в Microsoft Word 2016
Разблокировка выделения в Microsoft Word 2016 может потребоваться при работе с документами, на редактирование которых наложены ограничения. Это может произойти из-за различных мер безопасности или ограничений, которые были применены к файлу. Эти меры защиты могут помешать вам свободно редактировать или выделять части документа. К счастью, существует несколько методов снятия этих ограничений, позволяющих внести необходимые изменения.
Для начала вам нужно проверить, нет ли на документе какой-либо защиты или пароля. Если документ защищен паролем, вам нужно будет ввести правильный ключ, чтобы продолжить редактирование. Выполните следующие действия:
1. Откройте документ в Microsoft Word 2016. Перейдите на вкладку «Рецензирование» и найдите параметр «Защитить документ». Нажмите на него и выберите в раскрывающемся меню пункт «Ограничить редактирование». Если документ действительно защищен, вам будет предложено ввести пароль. Введите правильный пароль, чтобы разблокировать документ для редактирования.
2. Если пароль не требуется или у вас его нет, проверьте свойства документа. Иногда защита может быть установлена в свойствах или настройках документа. Перейдите в меню «Файл» > «Информация» и нажмите «Защитить документ». Здесь вы можете выбрать «Ограничить редактирование», а затем «Остановить защиту», если это необходимо.
3. Другой способ заключается в конвертировании документа. Если документ представляет собой PDF-файл или содержит ограниченное содержимое, которое вы не можете редактировать напрямую, вы можете конвертировать его в другой формат. Откройте файл и выберите «Сохранить как», а затем выберите формат, например DOCX. Иногда это позволяет обойти некоторые ограничения и редактировать документ по мере необходимости.
Следуя этим методам, вы сможете преодолеть любые ограничения, наложенные на документ, и свободно выбирать и изменять его содержимое. Прежде чем пытаться внести изменения в защищенные документы, всегда убедитесь, что у вас есть соответствующие разрешения или пароли.
Как разблокировать выделение в Microsoft Word 2016
При работе с документами в продуктах Microsoft Office вы можете столкнуться с ситуацией, когда вам необходимо отредактировать или изменить текст, но вы обнаружите, что некоторые функции ограничены. Эти ограничения часто связаны со встроенными настройками безопасности или режимами защиты документов. Если вам нужно снять эти ограничения, чтобы внести изменения или получить доступ к определенным частям документа, выполните следующие простые действия.
Для начала убедитесь, что у вас есть соответствующие разрешения или пароли, если документ защищен. Это очень важно для снятия всех ограничений, которые могут быть установлены. Процесс включает в себя несколько простых действий, которые можно выполнить прямо на компьютере, не требуя при этом сложных технических навыков.
Вот краткое руководство по выполнению этих действий:
| Шаг | Действие |
|---|---|
| 1. | Откройте документ в Microsoft Word 2016. |
| 2. | Перейдите на вкладку «Рецензирование» на ленте. |
| 3. | Нажмите «Ограничить редактирование», чтобы просмотреть настройки защиты документа. |
| 4. | Если появится запрос, введите пароль или ключ, если документ защищен паролем. |
| 5. | Нажмите на «Остановить защиту», чтобы снять активную защиту и разрешить полное редактирование. |
Выполнив эти действия, вы сможете эффективно снять ограничения и восстановить полный доступ к документу. Этот процесс гарантирует, что вы сможете изменять и работать с файлами без лишних ограничений, что облегчит эффективное выполнение задач.
Метод 3: Активация Microsoft Word 2016 с помощью ключа продукта
Если вы столкнулись с проблемой ограниченного доступа к документам и хотите снять ограничения, эффективным решением может стать активация Microsoft Word 2016 с помощью ключа продукта. Такой подход поможет вам обойти режимы безопасности, которые могут препятствовать редактированию или доступу к определенным файлам.
Во-первых, убедитесь, что у вас есть действующий ключ продукта для Microsoft Office 2016. Этот ключ необходим для разблокировки полной функциональности и снятия любых ограничений, наложенных настройками по умолчанию или пробными версиями. Откройте Microsoft Word 2016 на своем компьютере, перейдите в раздел активации в опциях программы и введите ключ продукта, когда появится запрос. Это действие будет способствовать снятию всех временных ограничений и предоставит вам неограниченный доступ к документам.
Выполнив эти действия, вы перейдете от ограниченной или пробной версии к полностью активированной, что позволит вам изменять, редактировать и работать с документами без перебоев. Этот метод прост и не требует дополнительных проверок безопасности или паролей, которые в противном случае могли бы ограничить ваш рабочий процесс.